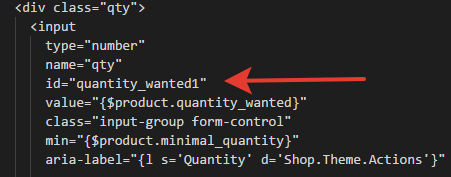Отследить посылку
Помощь
8 800 100-72-69
Интеграция
Примеры интеграции виджета Чекаута Shiptor в CMS
Интеграция с InSales
Чтобы посмотреть, как виджет работает на платформе InSales, используйте демо.
Чтобы начать работать с Чекаутом, добавьте номенклатуру или отредактируйте уже существующую в ЛК Shiptor. Для этого понадобится:
- Выгрузить CSV-файл из бэк-офиса InSales:
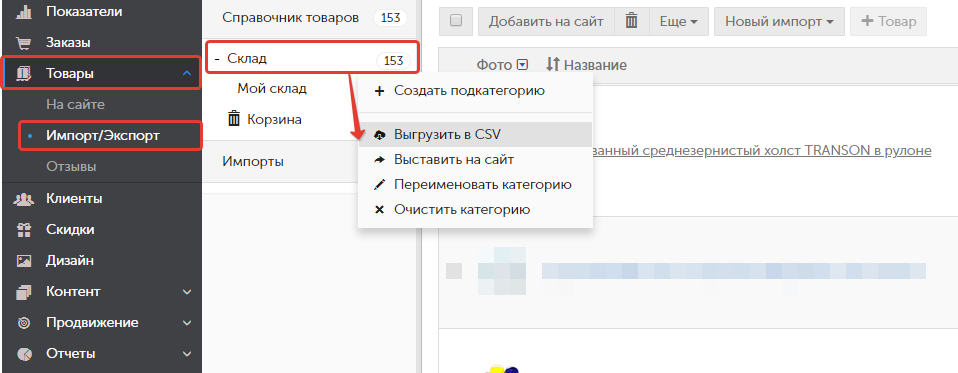
- Вручную или через загрузку CSV-шаблона заполнить данные в номенклатуре в ЛК Shiptor. ID модификации (варианта) — уникальное свойство товара для InSales. Его значение должно присутствовать при заполнении данных по номенклатуре в ЛК Shiptor в поле «Артикул магазина».
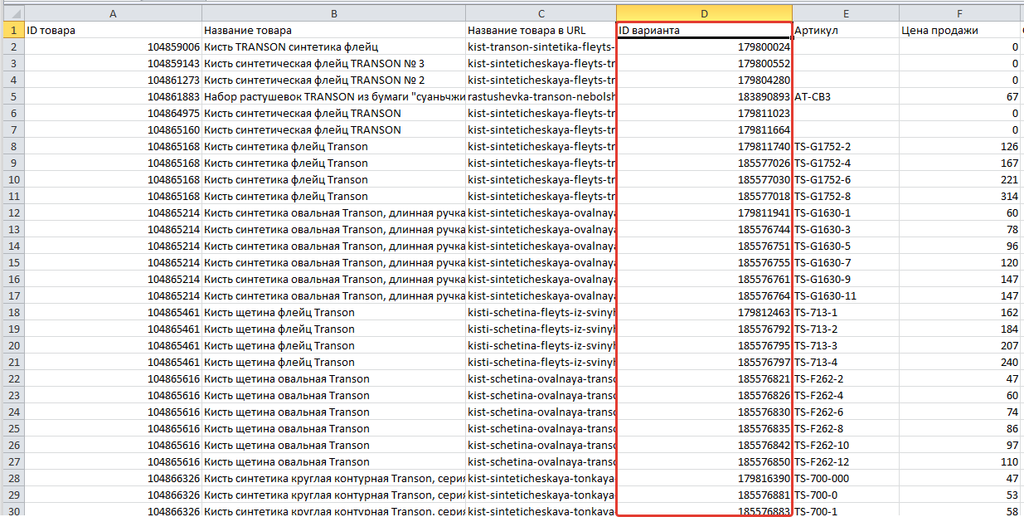
- Указать название, габариты (ДхШхВ), вес товара и розничную цену продажи.
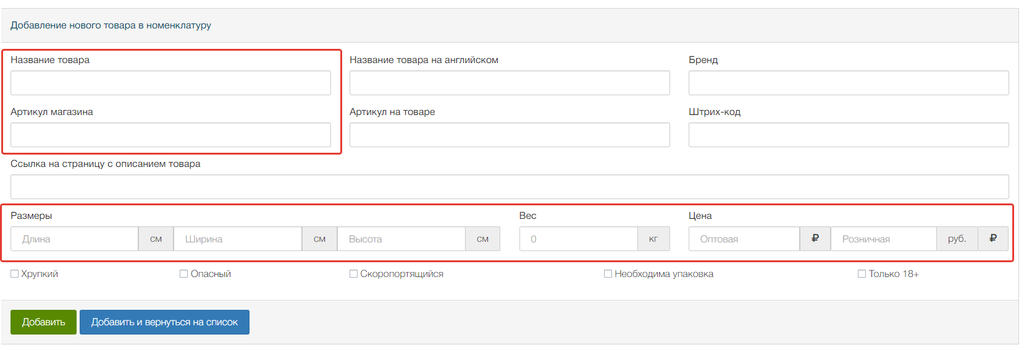
1. Подключение Чекаута
Для подключения виджета Чекаута в InSales зайдите в панель управления сайтом (Бэк-офис) и выберите раздел «Дизайн».
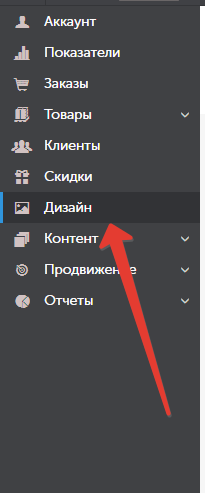
В разделе «Текущие темы» выберите редактирование шаблона:
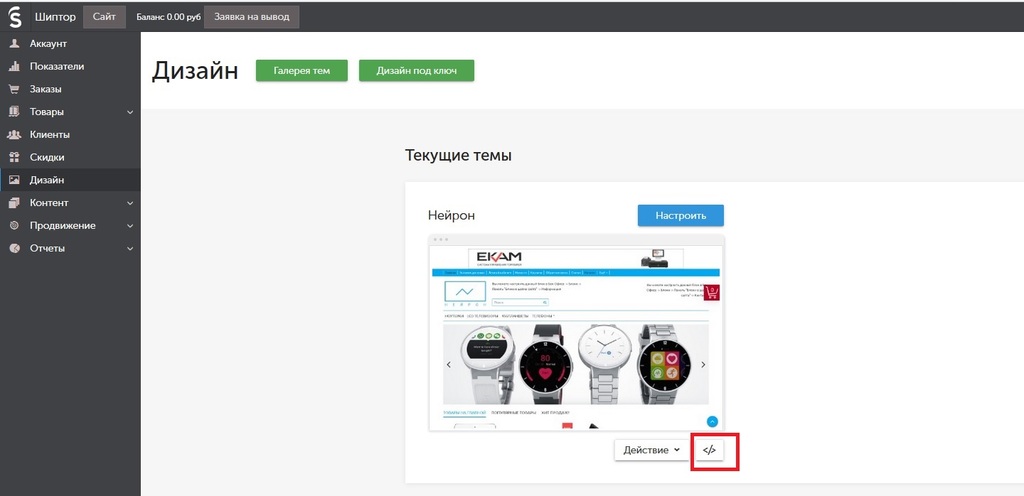
Откройте папку «Сниппеты» и в footer вставьте код:
<div id="shiptor_widget" class="_shiptor_widget" data-wk="Ваш ВИДЖЕТ КЛЮЧ из настроек Чекаута"></div>
<script type="text/javascript" src="https://checkout.shiptor.ru/embed/order.js"></script>
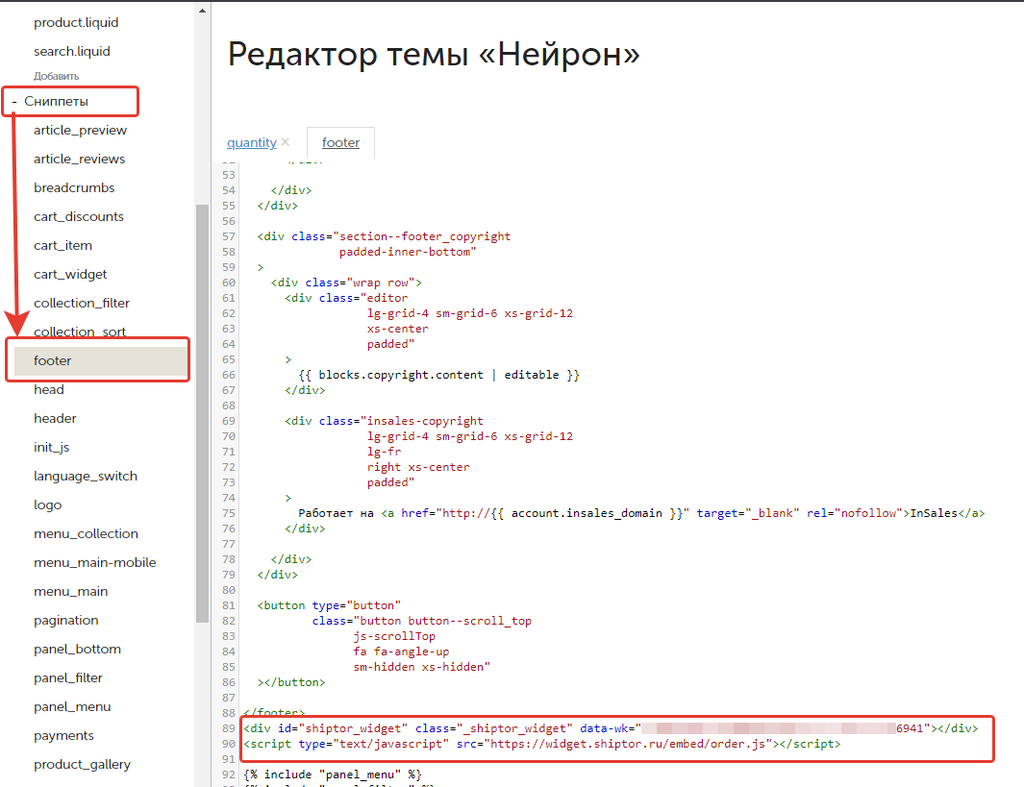
2. Настройка кнопки «Купить»
Зайдите в Шаблоны > product.liquid и найдите стандартную кнопку «Купить». Чтобы она не отображалась на странице, закомментируйте её. После этого подключите кнопку «Купить» Чекаута.
<button type="button" data-role="shiptor_widget_add_basket" data-q="1" data-product="{{product.id}}" data-id="{{product.variants.first.id}}"
class="button button--large mc-grid-9 inline-middle">{{text}}</button>
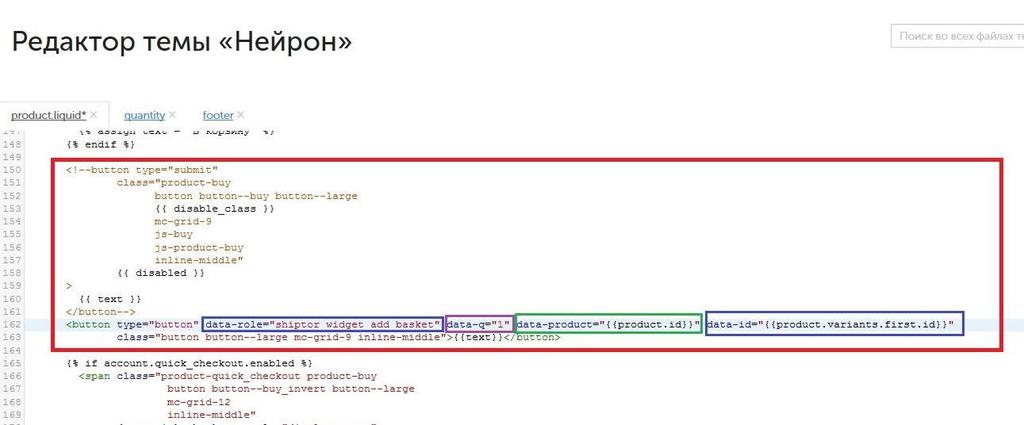
Если на сайте присутствуют вариации товара, то добавьте их учёт:
<div class="product-variants grid-row">
<select name="variant_id" id="variant-select" class="" data-role="shiptor_widget_variant_change" data-target="{{product.id}}">
{% for variant in product.variants %}
<option value="{{ variant.id }}">{{ variant.title | escape }}</option>
{% endfor %}
</select>
</div>
{% else %}
<input type="hidden" name="variant_id" value="{{ product.variants.first.id }}" data-role="shiptor_widget_variant_change" data-target="{{product.id}}"/>
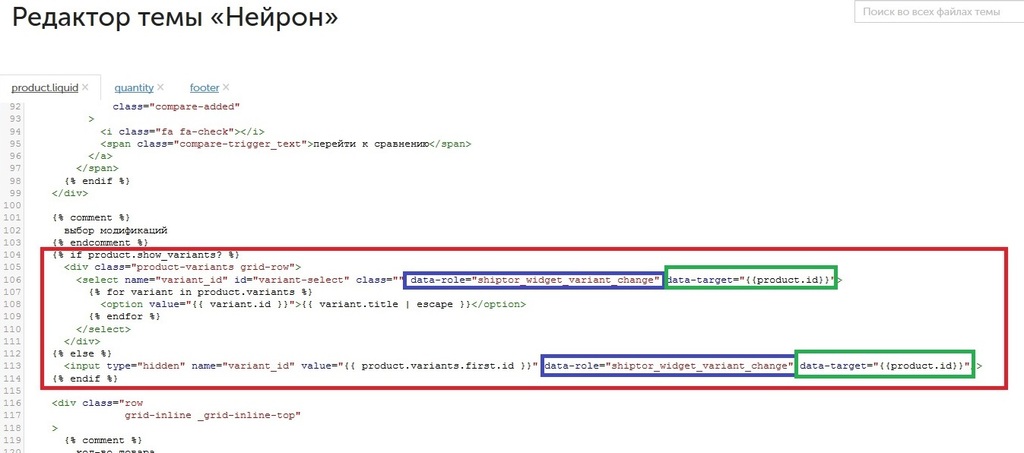
В некоторых случаях может потребоваться добавление скрипта, который будет подставлять необходимую вариацию товара:
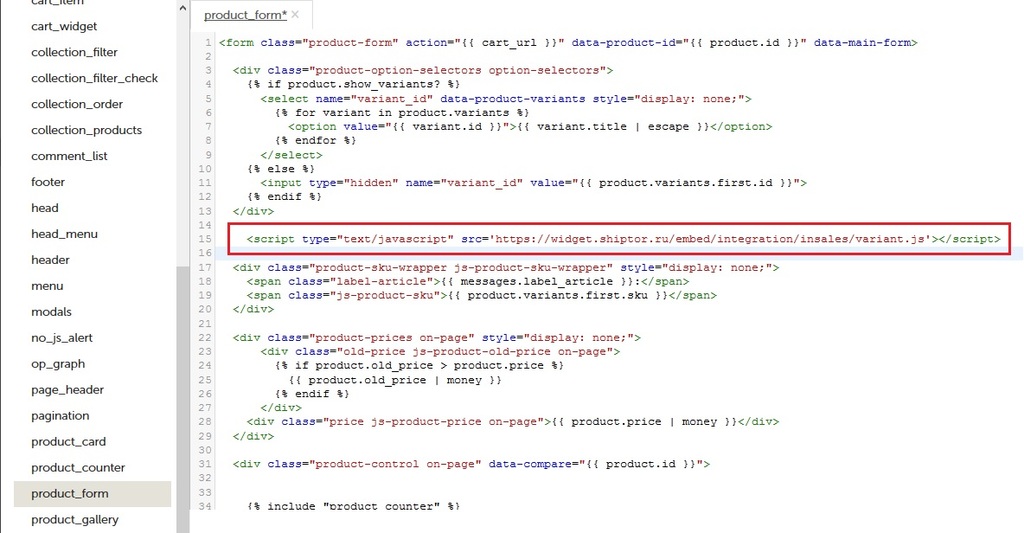
Для синхронизации количества передаваемых товаров необходимо добавить дополнительные настройки: откройте файл quantity и вставьте код:
data-target="{{product.id}}" data-role="shiptor_widget_change_quantity"
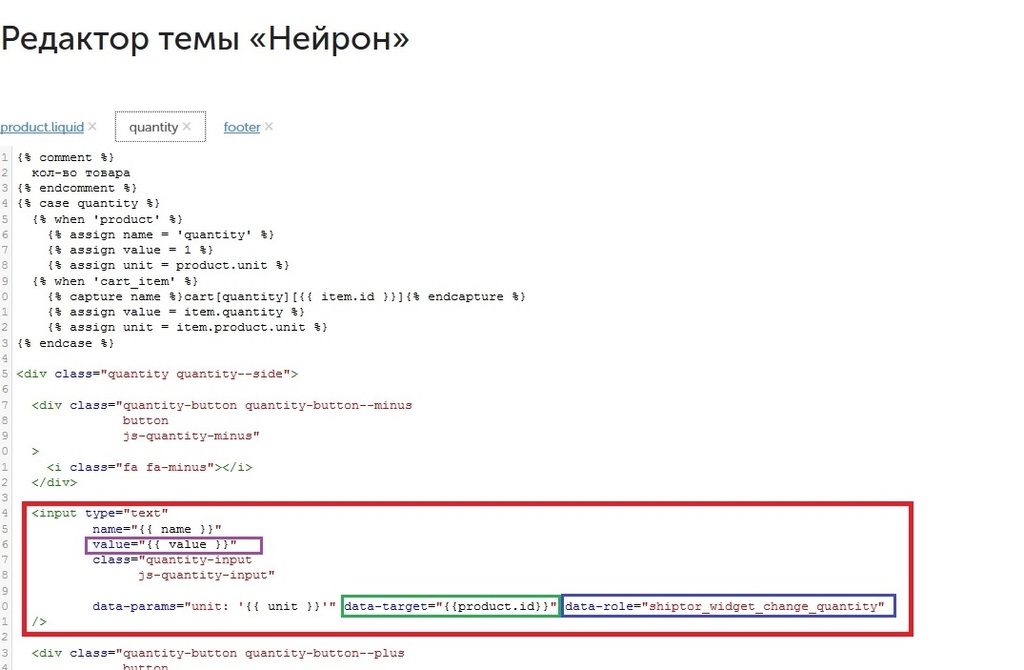
3. Скрытие стандартной корзины
Чтобы скрыть стандартную корзину InSales, откройте файл header и внесите изменения:
<div class="mc-grid-12
sm-padded-vertical xs-padded-vertical
sm-hidden xs-hidden"
style="display:none">
{% include "cart_widget" with 'header' %}
</div>
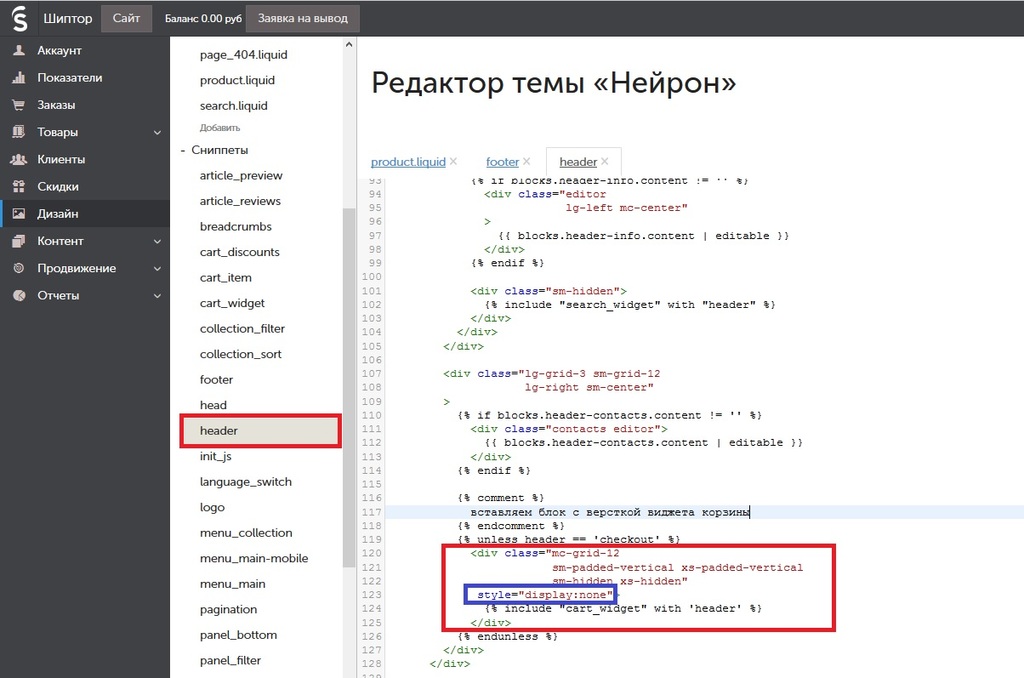
Обратите внимание, что данные о названии, габаритах, весе и стоимости товара Чекаут получает из номенклатуры ЛК Shiptor. Сформированные покупателем заказы не будут отображаться в административной панели магазина InSales, а только в ЛК Чекаута.
После внесения любых изменений в товарную номенклатуру Shiptor необходимо очищать кеш. Для этого в КЧ выберите Настройки > Магазины и нажмите кнопку «Очистить кеш запросов», которая располагается внизу страницы.
Подробнее о подключении Чекаута и настройке дополнительных функций читайте в инструкции.
Создайте тестовый заказ через виджет. Фактически, проверяя правильность расчета, проверяется корректность настройки системы. Итоговый результат нужно сравнивать с калькулятором в ЛК Shiptor. Если при расчете доставки на сайте и в полученном заказе в кабинете Чекаута отображаются корректные суммы, то дальнейшей настройки системы не требуется.
Интеграция с CS-Cart
Чтобы начать работать с Чекаутом, добавьте номенклатуру или отредактируйте уже существующую в ЛК Shiptor. Для этого понадобится:
- Указать «КОД» товара, который будет соответствовать «Артикулу магазина» в ЛК Shiptor.
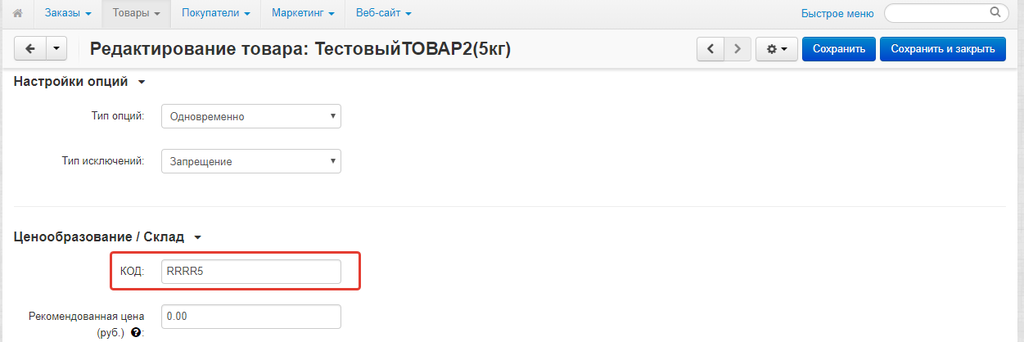
- Выгрузить номенклатуру из админпанели CS-Cart в CSV-файл:
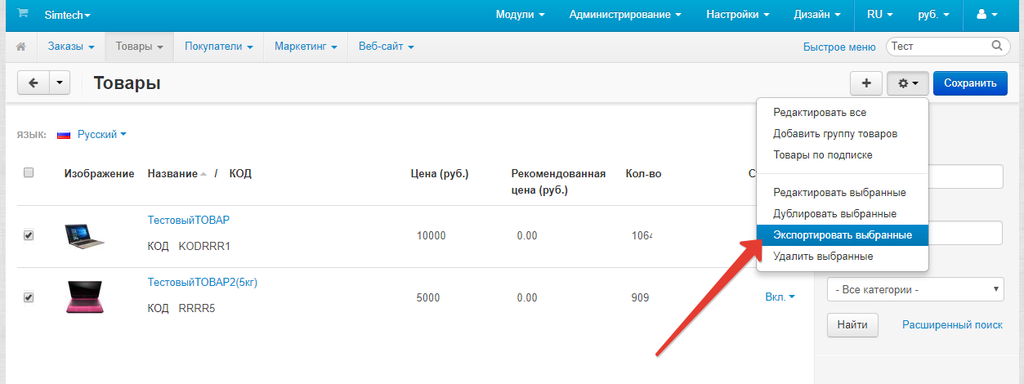
- Вручную или через загрузку CSV-шаблона заполнить данные в разделе «Номенклатуры» ЛК Shiptor. Данные из столбца «Product code» должны соответствовать столбцу «Артикул магазина».
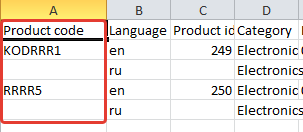
- Указать название, габариты (ДхШхВ), вес товара и розничную цену продажи.
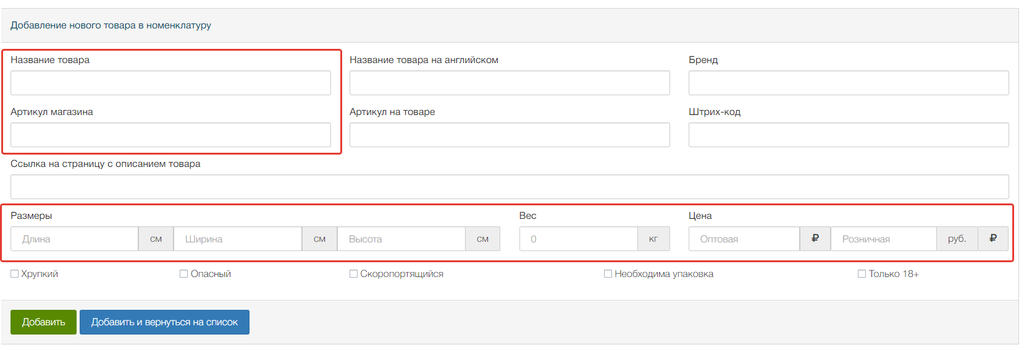
1. Подключение Чекаута
Для подключения виджета Чекаута в CS-Cart зайдите в панель управления сайтом и выберите раздел Дизайн > Шаблоны.
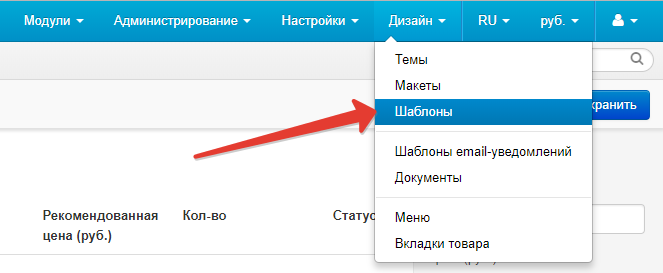
Найдите шаблон своего сайта, откройте файл responsive / templates / index.tpl и вставьте код подключения Чекаута:
<script type="text/javascript" src="https://checkout.shiptor.ru/embed/order.js"></script>
<div id="shiptor_widget" class="_shiptor_widget" data-wk="Ваш ВИДЖЕТ КЛЮЧ из настроек Чекаута"></div>
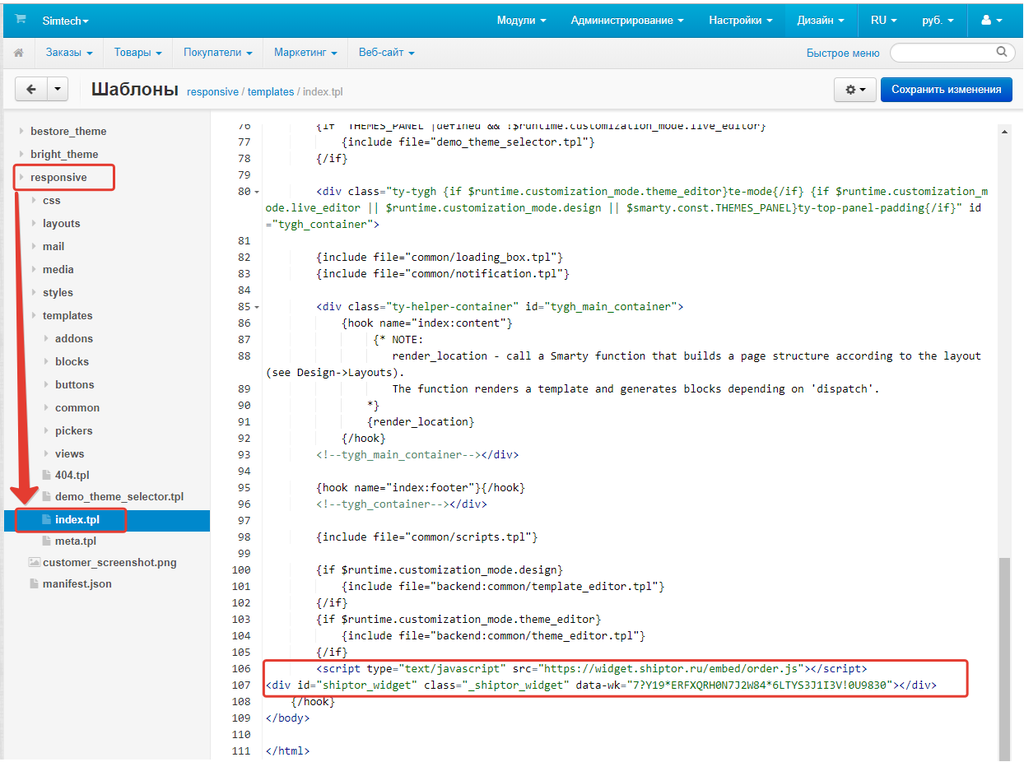
2. Настройка кнопки «Купить»
Зайдите в responsive / templates / buttons / add_to_cart.tpl и найдите стандартную кнопку «Купить». Её необходимо закомментировать, чтобы она не отображалась на странице:
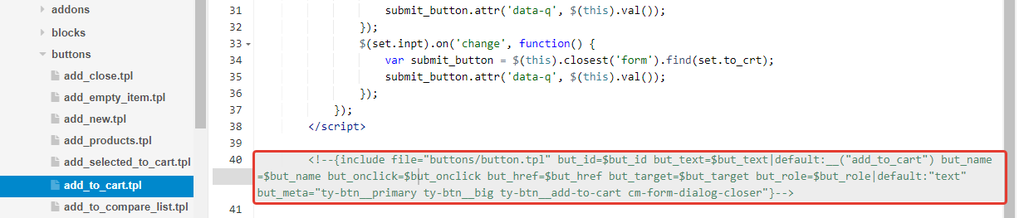
и подключить кнопку «Купить» Чекаута:
<button
id="{$but_id}"
class="ty-btn__primary ty-btn__big ty-btn__add-to-cart cm-form-dialog-closer ty-btn"
data-role="shiptor_widget_add_basket"
{*data-id="RRRR5"*}
data-id="{$product.product_code}"
data-q="1"
>{$but_text|default:__("add_to_cart")}</button>
<script type="text/javascript">
$(function() {
var set = {
in_btn: '.cm-increase.ty-value-changer__increase',
ds_btn: '.col-sm-12.col-md-6.col-lg-6.upmenu',
to_crt: '.ty-btn__primary.ty-btn__big.ty-btn__add-to-cart.cm-form-dialog-closer.ty-btn',
inpt: '.ty-value-changer__input.cm-amount'
};
$(set.in_btn).bind('click', function(){
var submit_button = $(this).closest('form').find(set.to_crt);
submit_button.attr('data-q', parseInt(submit_button.attr('data-q'))+1);
});
$(set.ds_btn).bind('click', function(){
var submit_button = $(this).closest('form').find(set.to_crt);
if(parseInt(submit_button.attr('data-q')) > 1)
submit_button.attr('data-q', parseInt(submit_button.attr('data-q'))-1);
});
$(set.inpt).on('keyup', function() {
var submit_button = $(this).closest('form').find(set.to_crt);
submit_button.attr('data-q', $(this).val());
});
$(set.inpt).on('change', function() {
var submit_button = $(this).closest('form').find(set.to_crt);
submit_button.attr('data-q', $(this).val());
});
});
</script>
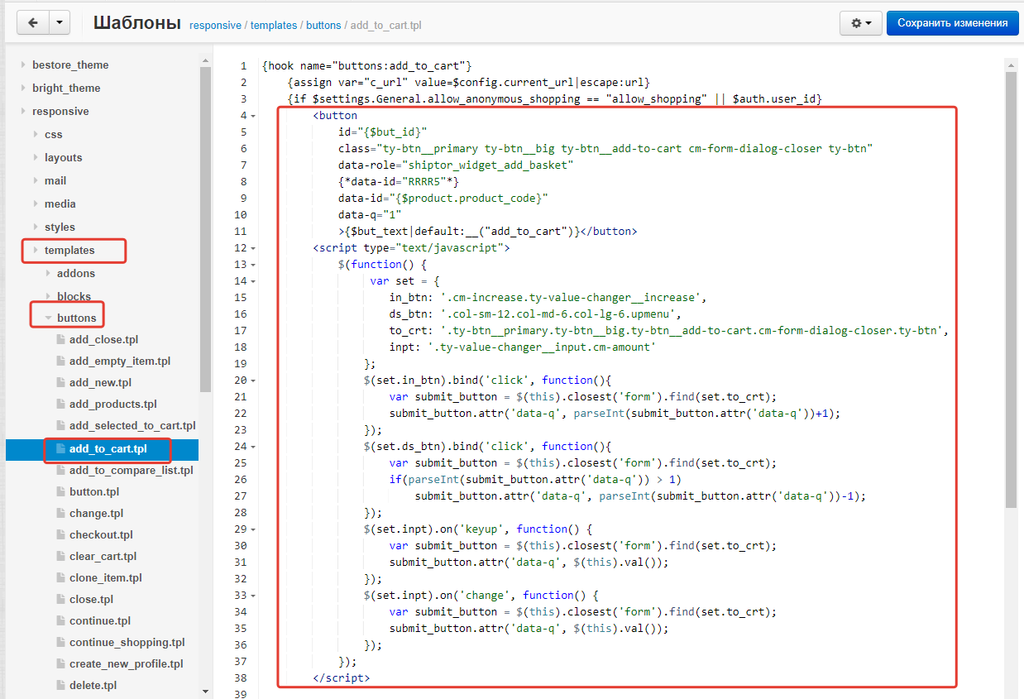
3. Скрытие стандартной корзины
Для отключения стандартной корзины зайдите в раздел Дизайн > Макеты.
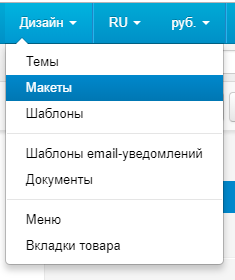
Отключите блок стандартной корзины:
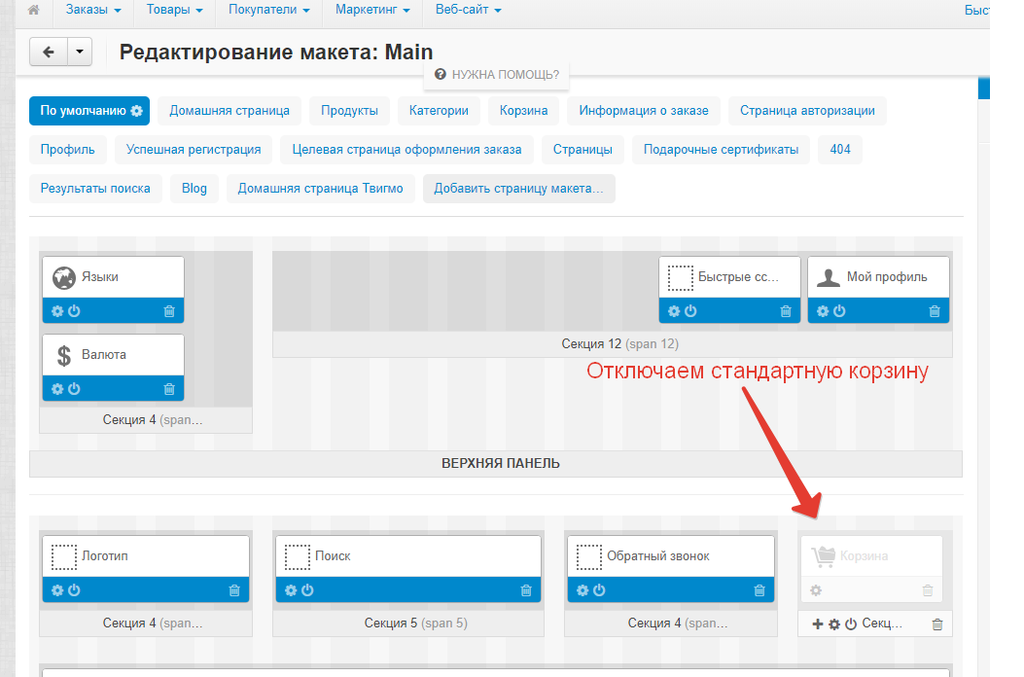
Обратите внимание, что данные о названии, габаритах, весе и стоимости товара Чекаут получает из номенклатуры ЛК Shiptor. Сформированные покупателем заказы не будут отображаться в административной панели магазина CS-Cart, а только в ЛК Чекаута.
После внесения любых изменений в товарную номенклатуру Shiptor необходимо очищать кеш. Для этого в КЧ выберите Настройки > Магазины и нажмите кнопку «Очистить кеш запросов», которая располагается внизу страницы.
Подробнее о подключении Чекаута и настройке дополнительных функций читайте в инструкции.
Создайте тестовый заказ через виджет. Фактически, проверяя правильность расчета, проверяется корректность настройки системы. Итоговый результат нужно сравнивать с калькулятором в ЛК Shiptor. Если при расчете доставки на сайте и в полученном заказе в кабинете Чекаута отображаются корректные суммы, то дальнейшей настройки системы не требуется.
Интеграция с Tilda
Чтобы посмотреть, как виджет работает на платформе Tilda, используйте демо.
Чтобы начать работать с Чекаутом, добавьте номенклатуру или отредактируйте уже существующую в ЛК Shiptor. Для этого понадобится:
- Вручную или через загрузку CSV-шаблона заполнить данные в разделе «Номенклатуры» ЛК Shiptor. При этом артикул в карточке товара должен соответствовать параметру «Артикул магазина».
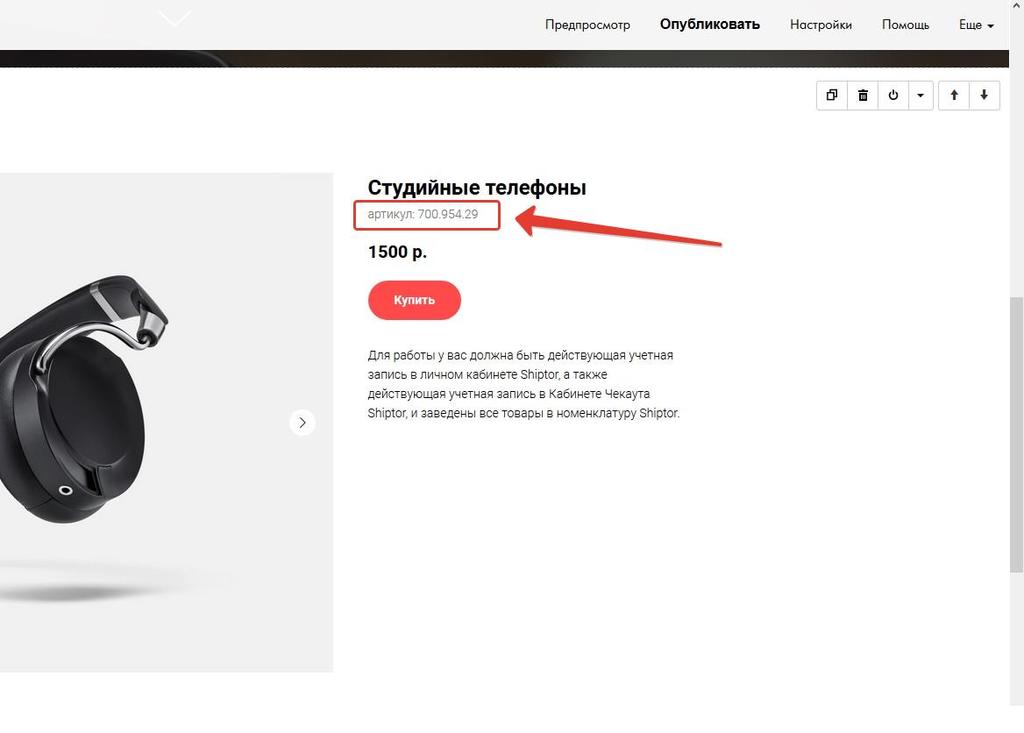
- Указать название, габариты (ДхШхВ), вес товара и розничную цену продажи.
1. Настройка кнопки «Купить»
Зайдите в редактор карточки товара:
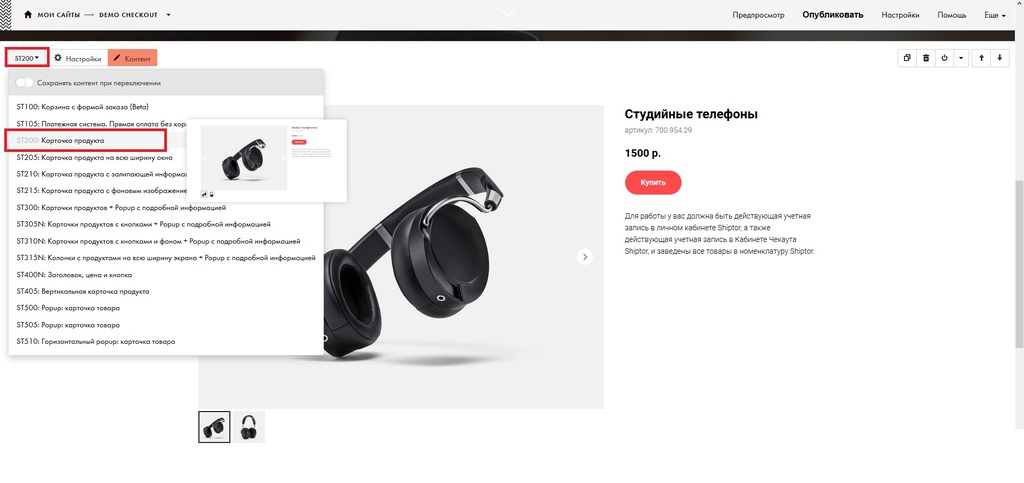
Подключите передачу товара в корзину Чекаута: в параметре «Ссылка» укажите ссылку вида #shiptor_widget_000, где 000 - значение поля «Артикул магазина».
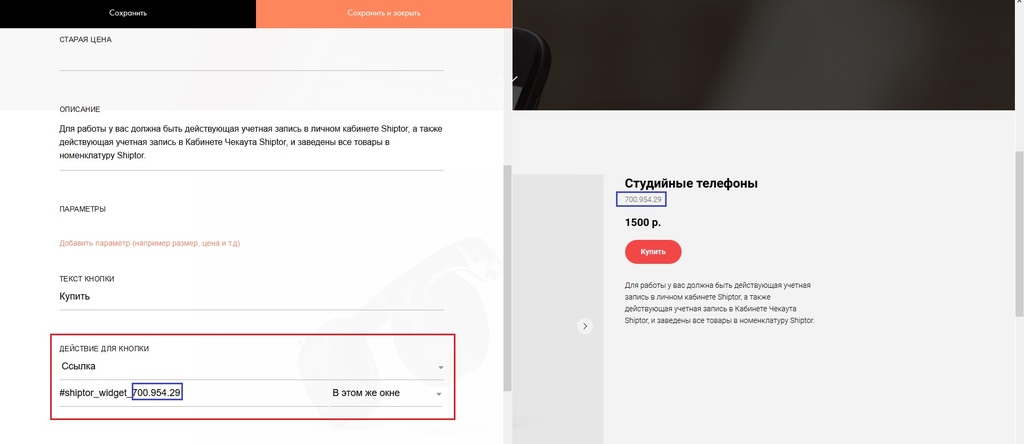
2. Подключение Чекаута
Для подключения виджета Чекаута в режиме редактирования нижнего блока выберите редактор HTML.
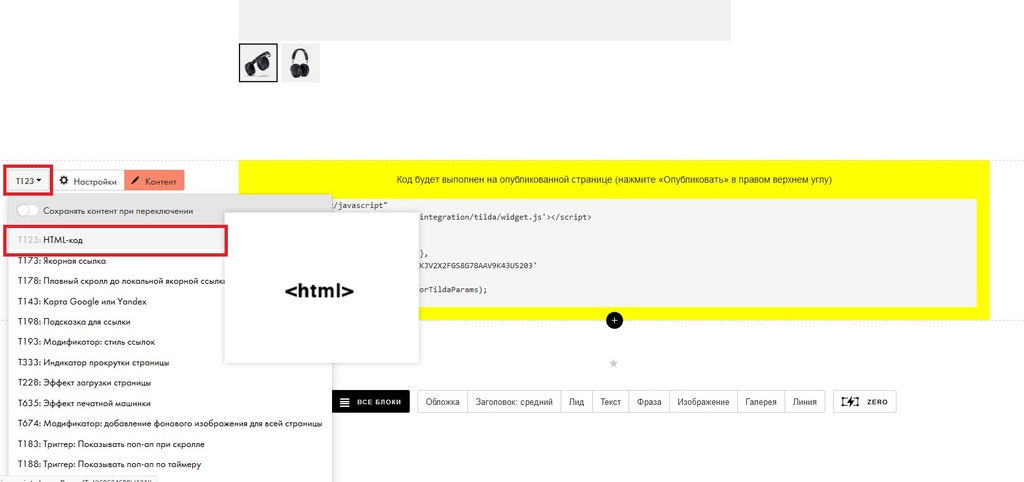
Вставьте код подключения виджета:
<script type="text/javascript"
src='https://checkout.shiptor.ru/embed/integration/tilda/widget.js'></script>
<script type="text/javascript">
var shiptorTildaParams = {
'styles': {paddingTop: '14px'},
'widgetkey': 'Ваш ВИДЖЕТ КЛЮЧ из настроек Чекаута'
};
new ShiptorTildaIntegration(shiptorTildaParams);
</script>
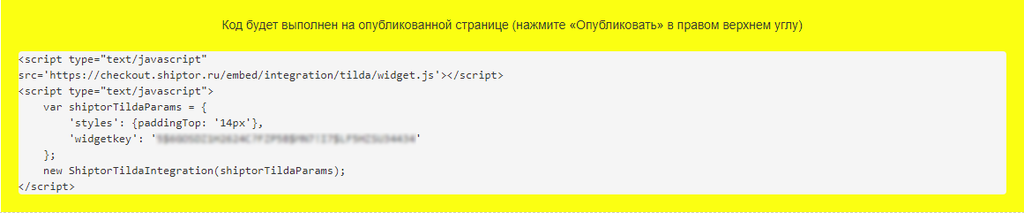
! Обратите внимание, что данные о названии, габаритах, весе и стоимости товара Чекаут получает из номенклатуры ЛК Shiptor. Сформированные покупателем заказы не будут отображаться в административной панели магазина Tilda, а только в ЛК Чекаута.
После внесения любых изменений в товарную номенклатуру Shiptor необходимо очищать кеш. Для этого в КЧ выберите Настройки > Магазины и нажмите кнопку «Очистить кеш запросов», которая располагается внизу страницы.
3. Настройка работы с вариативными товарами
1. Установите Чекаут:
- Перейдите на страницу, где должен быть размещен виджет.
- В самом конце страницы добавьте новый блок Категория - Другое, Тип - HTML код (Т868).
- Вставьте код Чекаута:
- В параметре «attrs» укажите все необходимые атрибуты.
- В параметре «styles» введите параметры стилизация кнопки.
- В параметре «LANG» укажите название для вариативных параметров товара[*].
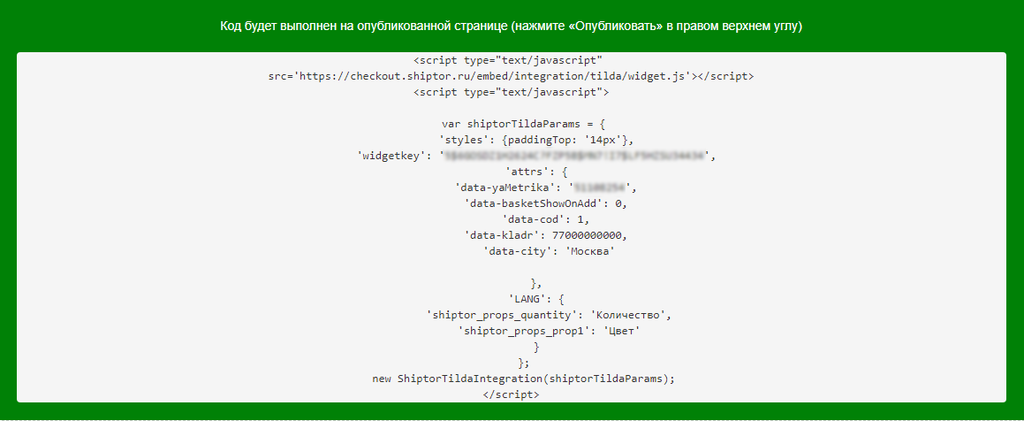
2. Сформируйте кнопку покупки товара:
- Выберите действие для кнопки «Ссылка».
- В качестве ссылки укажите параметр #shiptor_widget_ХХХ, где ХХХ - это артикул товара.
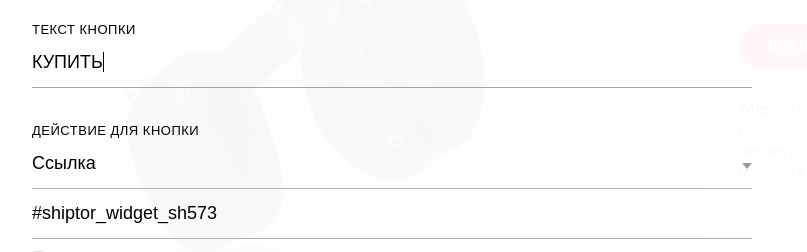
3. Вариативные товары:
- Добавьте товару «Параметры».
- В поле «Название параметра» введите shiptor_props_XXX, где ХХХ - это обозначение параметра товара[*].
- Если у вариантов отличаются артикулы, то в качестве значений параметров укажите «значение #артикул» (например: Белый #sh573 (перед артикулом необходимо установить знак «#», чтобы система могла его распознать)).
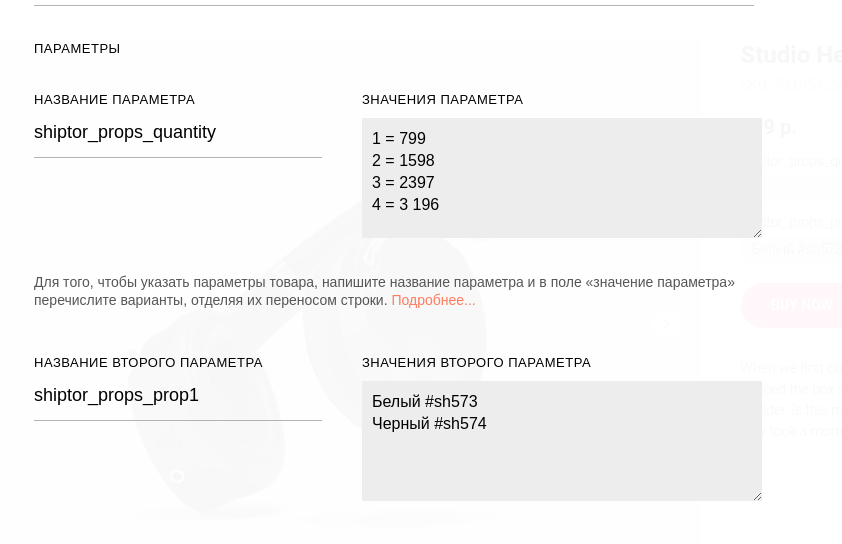
Подробнее о подключении Чекаута и настройке дополнительных функций читайте в инструкции.
Создайте тестовый заказ через виджет. Фактически, проверяя правильность расчета, проверяется корректность настройки системы. Итоговый результат нужно сравнивать с калькулятором в ЛК Shiptor. Если при расчете доставки на сайте и в полученном заказе в кабинете Чекаута отображаются корректные суммы, то дальнейшей настройки системы не требуется.
Интеграция с WooCommerce
Чтобы посмотреть, как виджет работает на платформе WooCommerce, используйте демо.
Чтобы начать работать с Чекаутом, добавьте номенклатуру или отредактируйте уже существующую в ЛК Shiptor. Для этого понадобится:
- Выгрузить номенклатуру из административной панели WooCommerce в CSV-файл:
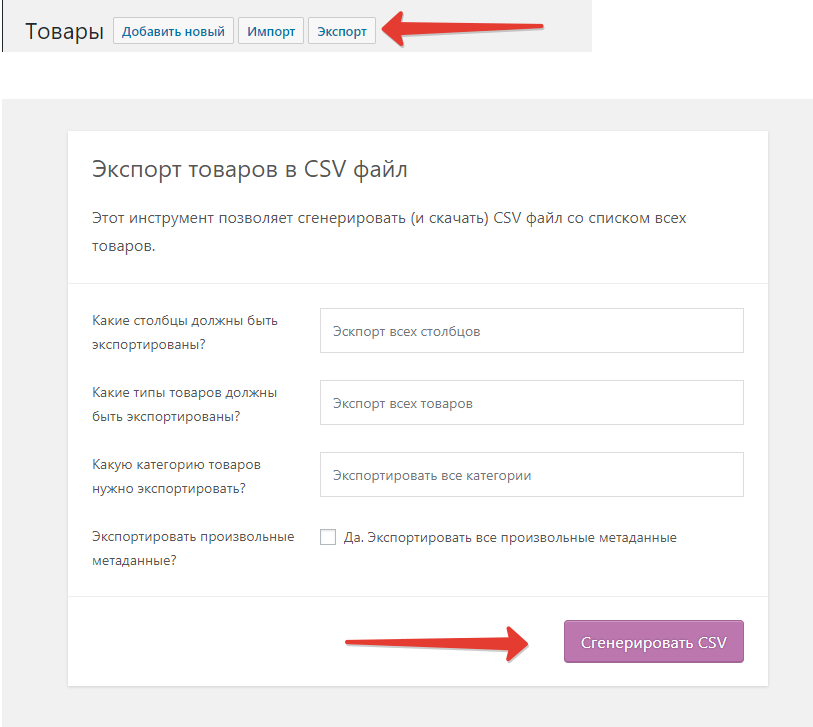
- Вручную или через загрузку CSV-шаблона заполнить данные в разделе «Номенклатуры» ЛК Shiptor. Данные из столбца «ID» должны соответствовать столбцу «Артикул магазина». Обратите внимание, что для товаров с вариациями необходимо брать id-вариации.
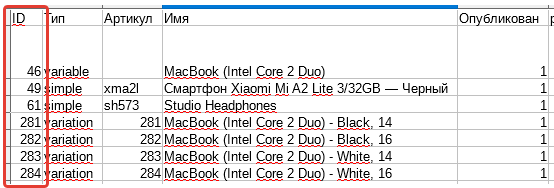
- Указать название, габариты (ДхШхВ), вес товара и розничную цену продажи.
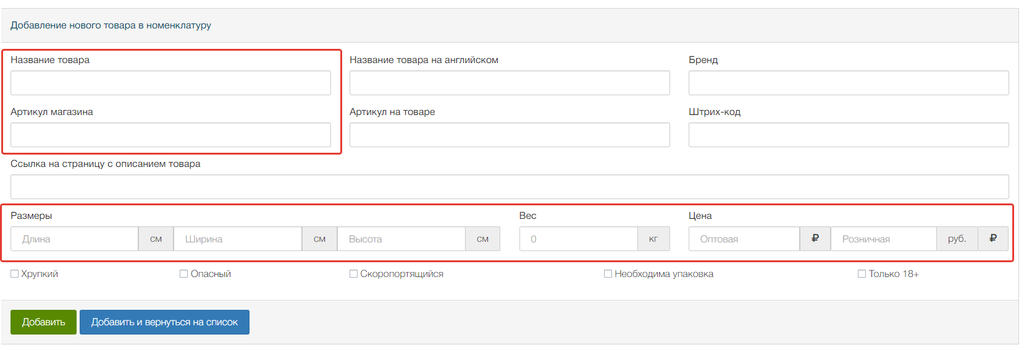
1. Подключение Чекаута
Обратите внимание, что пример интеграции разработан на базе темы HESTIA и может отличатся для другого шаблона.
Рекомендуем для интеграции виджета Чекаута Shiptor создать дочернюю тему и активировать ее. Процесс подробно описан в инструкции. Это необходимо, чтобы не терять изменения, необходимые для интеграции Чекаута при обновлении основной темы (шаблона).
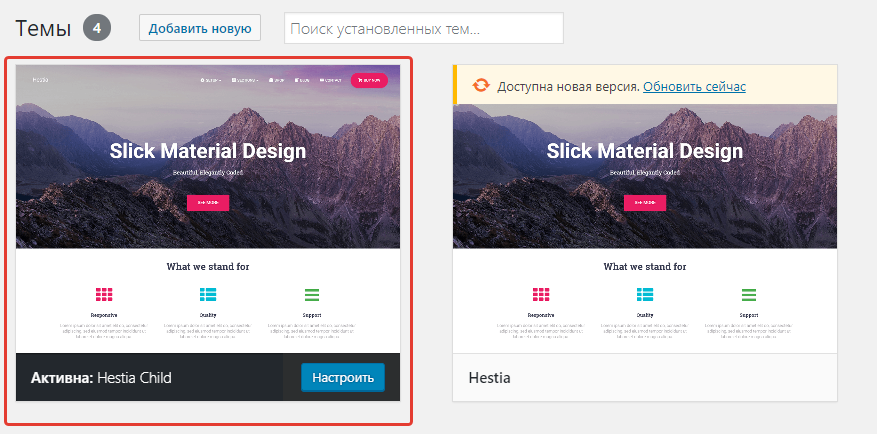
Виджет встраивается на сайт в виде файла, подключаемого с нашего хостинга:
<script type="text/javascript"src="https://widget.shiptor.ru/embed/order.js"></script>
Чтобы подключить виджет, нужно вставить его код в футер дочерней темы. В WordPress для этого используется функция
add_action( ’wp_enqueue_scripts’, ’your_function_name’); Можете воспользоваться javascript-файлом, где уже прописан код добавления скрипта Чекаута и контейнера с дата-атрибутами.
Остаётся только подключить javascript-файл, где подключение остальных файлов и функций уже прописано. Пример файла functions.php:
<?php
/**
* Добавление в дочернюю тему родительский стилей и добавление кастомного js-файла
*/
add_action( 'wp_enqueue_scripts', 'enqueue_hestia_child_theme_styles', PHP_INT_MAX);
function enqueue_hestia_child_theme_styles() {
wp_enqueue_style( 'hestia-theme-css', get_template_directory_uri().'/style.css' );
if ( !is_shop() ){
wp_register_script( 'checkout-widget-script', get_stylesheet_directory_uri(). '/assets/checkout_widget_help.js', array(), '1.1.1', true );
wp_enqueue_script( 'checkout-widget-script' );
}
}
//
add_action('woocommerce_after_add_to_cart_button','add_product_sku');
function add_product_sku(){
global $product;
//Проверяем: если продукт вариативный, получаем id-вариации и добавляем атрибут Чекаута data-id,
if($product->is_type('variable')){ ?>
<script>
jQuery( document ).ready( function( $ ) {
$('input.variation_id').change( function(){
if( '' != $('input.variation_id').val() ) {
var var_product_sku = $('input.variation_id').val();
$('button').attr('data-id',var_product_sku);
}
});
});
</script>
<?php }
//Проверяем: если продукт простой, получаем артикул товара и добавляем атрибут Чекаута data-id,
if($product->is_type( 'simple' )){
//echo '<input type="hidden" id="product_sku_hidden" class="" value=" '.$product->get_sku().' ">';
echo '<input type="hidden" id="product_sku_hidden" class="" value=" '.$product->get_id().' ">'; ?>
<script>
jQuery( document ).ready( function( $ ) {
var product_sku = $('input[id="product_sku_hidden"]').val();
if(product_sku.length !==0){
product_sku = product_sku.trim();
var basketAddButton = document.querySelector('button[name="add-to-cart"]');
if(!!basketAddButton){
basketAddButton.setAttribute('data-id',product_sku);
/*basketAddButton.setAttribute('data-role','shiptor_widget_add_basket');*/
}
}
});
</script>
<?php }
}
//Проверяем: если страница /shop, то подключаем скрипт Чекаута и добавляем атрибуты data-id, data-q=1,(1 - потому что тут можно выбрать только один товар)
function cs_wc_loop_add_to_cart_scripts() {
if ( is_shop() ) : ?>
<script>
jQuery( document ).ready( function( $ ) {
$(".add_to_cart_button").removeClass("ajax_add_to_cart");
$('.product_type_simple').each(function (e) {
//var product_sku = $(this).attr("data-product_sku");
var product_sku = $(this).attr("data-product_id");
var qty = 1;
$(this).attr('data-id',product_sku);
$(this).attr('data-role','shiptor_widget_add_basket');
$(this).attr('data-q',qty);
});
(function (s) {
var c = '<script type="text/javascript" src=' + s + '><\/script>',
e = '<div id="shiptor_widget" class="_shiptor_widget" data-wk="ВАШ_ВИДЖЕТ_КЛЮЧ" data-basketShowOnAdd="0"></div>';
$("body").append(e, c);
})("https://widget.shiptor.ru/embed/order.js");
});
</script>
<?php endif;
}
add_action( 'wp_footer', 'cs_wc_loop_add_to_cart_scripts' );
В functions.php добавьте javascript-файл с названием checkout_widget_help.js, в котором уже прописаны все подключения и контейнер с дата-атрибутами:
jQuery( document ).ready(function($) {
// Отключаем аякс запрос к стандартной корзине
$(".add_to_cart_button").removeClass("ajax_add_to_cart");
//Учитываем количество товаров при изменении количества
$( document ).on( 'change', '.quantity .qty', function() {
$( this ).parent( '.quantity' ).next( '.add_to_cart_button, .single_add_to_cart_button' ).attr( 'data-q', $( this ).val() );
});
// Добавление атрибутов Чекаута в секции Похожие товары
$('.product_type_simple').each(function (e) {
//var product_sku = $(this).attr("data-product_sku");
var product_sku = $(this).attr("data-product_id");
var qty = 1;
$(this).attr('data-id',product_sku);
$(this).attr('data-role','shiptor_widget_add_basket');
$(this).attr('data-q',qty);
});
// подключаем скрипт Чекаута
(function (s) {
var c = '<script type="text/javascript" src=' + s + '><\/script>',
e = '<div id="shiptor_widget" class="_shiptor_widget" data-wk="ВАШ_ВИДЖЕТ_КЛЮЧ" data-basketShowOnAdd="0"></div>';
$("body").append(e, c);
})("https://widget.shiptor.ru/embed/order.js");
// Изменение типа кнопки в корзину и добавление атрибута 'shiptor_widget_add_basket'
var basketAddButton = document.querySelector("single_add_to_cart_button");
$('button[type=submit]').attr('type', 'button');
$('button').attr('data-role','shiptor_widget_add_basket');
});
После этого в футере перед закрывающим тегом body будет отображаться такой код
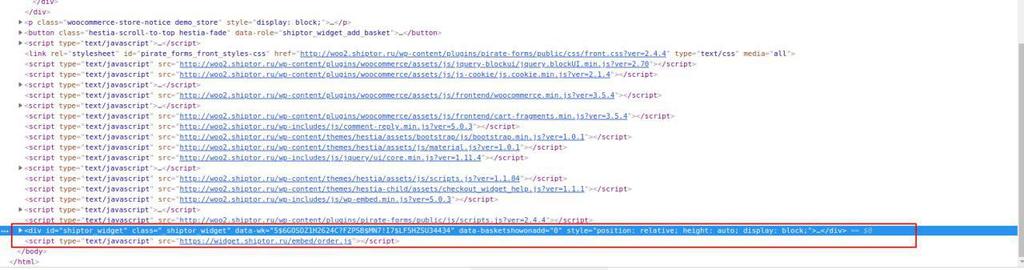
2. Настройка кнопки «В корзину»
Добавьте атрибуты к кнопке «В корзину»
data-id="10" data-q="1" data-role="shiptor_widget_add_basket"
Все это можно сделать уже в подключенном файле checkout_widget_help.js или, что предпочтительнее, модифицировать файл, который отвечает за вывод кнопки «В корзину». В WooCommerce за это отвечает файл simple.php (подробнее).
Чтобы модифицировать файл simple.php или любой другой файл плагина WooCommerce, нужно в дочерней теме создать точно такую же иерархию папок и файлов, как в самом плагине. Но это всё без учёта папки templates. То есть, если simple.php файл в плагине находится в /wp-content/plugins/woocommerce/templates/single-product/add-to-cart/simple.php, то в дочерней теме его путь выглядит следующим образом /wp-content/plugins/woocommerce/single-product/add-to-cart/simple.php (папка templates отсутствует).
Иерархия показана на скриншоте:
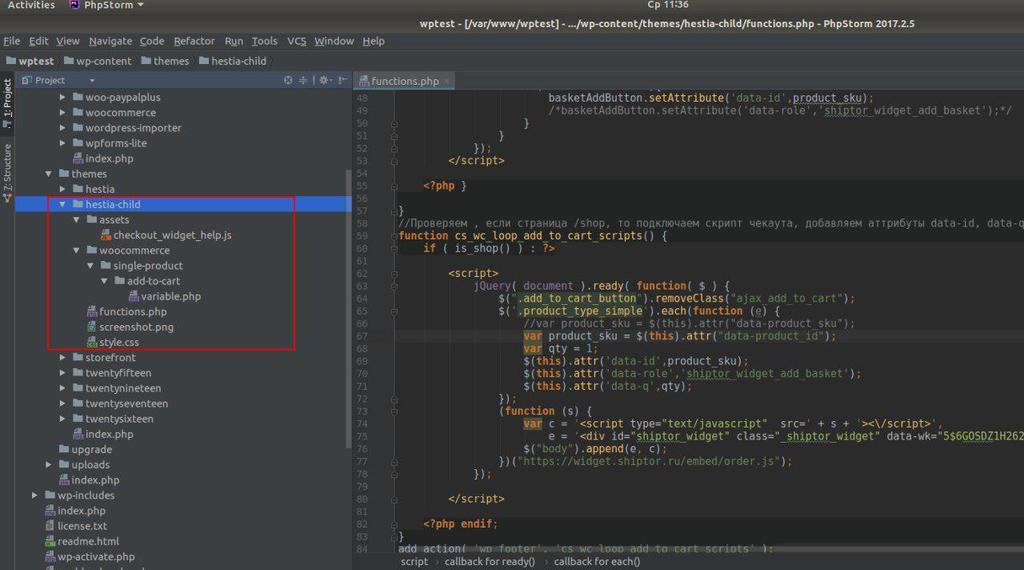
!Обратите внимание, что данные о названии, габаритах, весе и стоимости товара Чекаут получает из номенклатуры ЛК Shiptor. Сформированные покупателем заказы не будут отображаться в административной панели магазина WooCommerce, а только в ЛК Чекаута.
После внесения любых изменений в товарную номенклатуру Shiptor необходимо очищать кеш. Для этого в КЧ выберите Настройки > Магазины и нажмите кнопку «Очистить кеш запросов», которая располагается внизу страницы.
Подробнее о подключении Чекаута и настройке дополнительных функций читайте в инструкции.
Создайте тестовый заказ через виджет. Фактически, проверяя правильность расчета, проверяется корректность настройки системы. Итоговый результат нужно сравнивать с калькулятором в ЛК Shiptor. Если при расчете доставки на сайте и в полученном заказе в кабинете Чекаута отображаются корректные суммы, то дальнейшей настройки системы не требуется.
Интеграция с WordPress
Чтобы посмотреть, как виджет работает на платформе WordPress, используйте демо.
Чтобы начать работать с Чекаутом, добавьте номенклатуру или отредактируйте уже существующую в ЛК Shiptor. Для этого понадобится:
- Добавить товары раздел «Номенклатуры» ЛК Shiptor вручную или с помощью CSV-файла.
- Проверить, чтобы у каждого товара или вариации был уникальный «Артикул магазина». По этому полю будет происходить поиск товара в номенклатуре Shiptor.
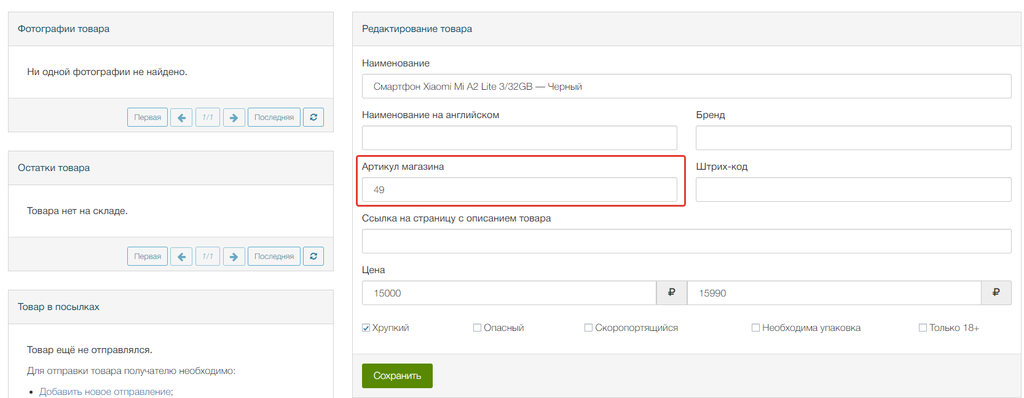
1. Подключение Чекаута
Рекомендуем для интеграции виджета Чекаута Shiptor создать дочернюю тему и активировать ее. Процесс подробно описан в инструкции. Это необходимо, чтобы не терять изменения, обязательные для интеграции Чекаута при обновлении основной темы (шаблона).
Виджет встраивается на сайт в виде файла, подключаемого с нашего хостинга:
<script type="text/javascript"src="https://widget.shiptor.ru/embed/order.js"></script>
Чтобы подключить скрипт Чекаута, откройте functions.php и найдите функцию, которая отвечает за это.
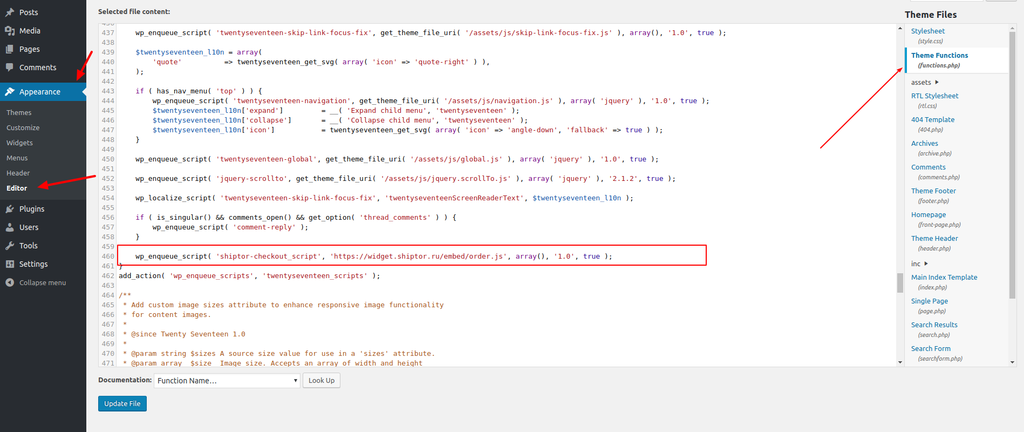
Если такой функции нет, ее можно написать самостоятельно. Например так:
function twentyseventeen_scripts() {
wp_enqueue_script( 'shiptor-checkout_script', 'https://widget.shiptor.ru/embed/order.js', array(), '1.0', true );
}
add_action( 'wp_enqueue_scripts', 'twentyseventeen_scripts' );
В качестве альтернативного варианта добавьте в уже существующую функцию строку:
wp_enqueue_script( 'shiptor-checkout_script', 'https://widget.shiptor.ru/embed/order.js', array(), '1.0', true );
Здесь:
- 'shiptor-checkout_script' - название задаётся произвольно.
- 'https://widget.shiptor.ru/embed/order.js' - ссылка на скрипт Чекаута должна точно соответствовать.
- true - сигнал для функции добавить этот файл в футере страницы, перед закрывающим тегом body.
Для дальнейшей настройки откройте footer.php и в конце файла непосредственно перед закрывающим тегом </body> добавьте html-блок:
<div id="shiptor_widget" class="_shiptor_widget" data-cod="1" data-kladr="77000000000" data-city="Москва" data-wk="ВАШ_ВИДЖЕТ_КЛЮЧ" style="display:none";></div>
2. Настройка кнопки «Купить»
Для подключения Чекаута к кнопке «Купить» необходимо создать товар. Поскольку не используется никакого постороннего плагина, товар создается с помощью добавления страницы с html-разметкой. На данном этапе самое важное правильно задать параметры для кнопки «Купить» (также она может называться «В корзину», «Добавить» и т.п.). Добавьте строку для кнопки:
<p data-role="shiptor_widget_add_basket" data-id="xma2l" data-q="1"><button>Купить</button></p>
Вместо <p>, <button> можете использовать другие теги. Здесь главное — это его внутренние атрибуты:
- data-role="shiptor_widget_add_basket";
- data-id="xma2l", где xma2l — «Артикул магазина» в номенклатуре Shiptor;
- data-q="1 — количество товара, добавляемого в корзину.
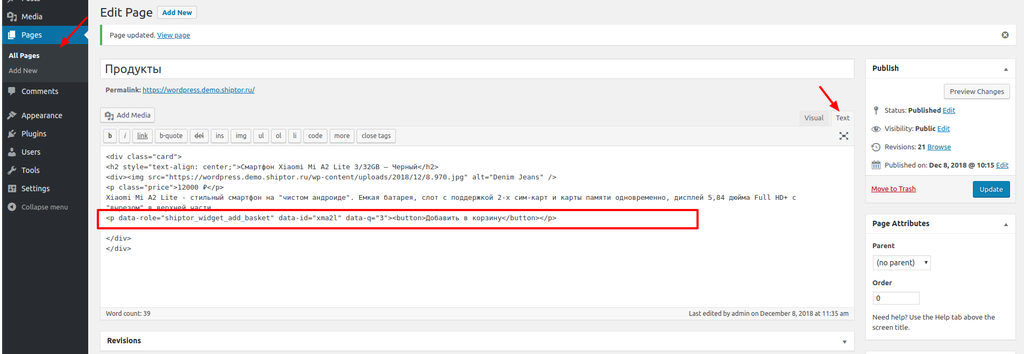
!Обратите внимание: данные о названии, габаритах, весе и стоимости товара Чекаут получает из номенклатуры ЛК Shiptor. Сформированные покупателем заказы не будут отображаться в административной панели магазина WordPress, а только в ЛК Чекаута.
После внесения любых изменений в товарную номенклатуру Shiptor необходимо очищать кеш. Для этого в КЧ выберите Настройки > Магазины и нажмите кнопку «Очистить кеш запросов», которая располагается внизу страницы.
Подробнее о подключении Чекаута и настройке дополнительных функций читайте в инструкции.
Создайте тестовый заказ через виджет. Фактически, проверяя правильность расчета, проверяется корректность настройки системы. Итоговый результат нужно сравнивать с калькулятором в ЛК Shiptor. Если при расчете доставки на сайте и в полученном заказе в кабинете Чекаута отображаются корректные суммы, то дальнейшей настройки системы не требуется.
Интеграция с Shop-Script (Webasyst)
Чтобы посмотреть, как виджет работает на платформе Shop-Script, используйте демо.
Чтобы начать работать с Чекаутом, добавьте номенклатуру или отредактируйте уже существующую в ЛК Shiptor. Для этого понадобится заполнить данные в разделе «Номенклатуры».
Выгрузите номенклатуру в CSV-формате в разделе «Все товары»:
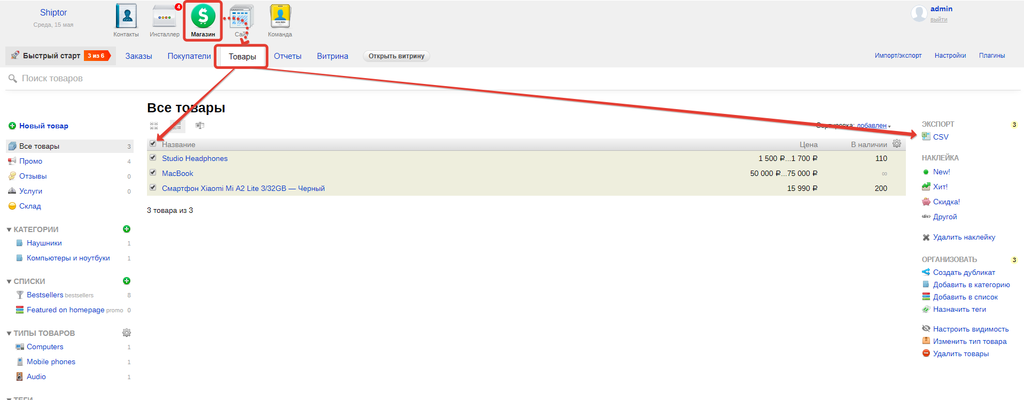
В полученом файле данные из столбца «Код артикула» должны соответствовать столбцу «Артикул магазина» в номенклатуре Shiptor.
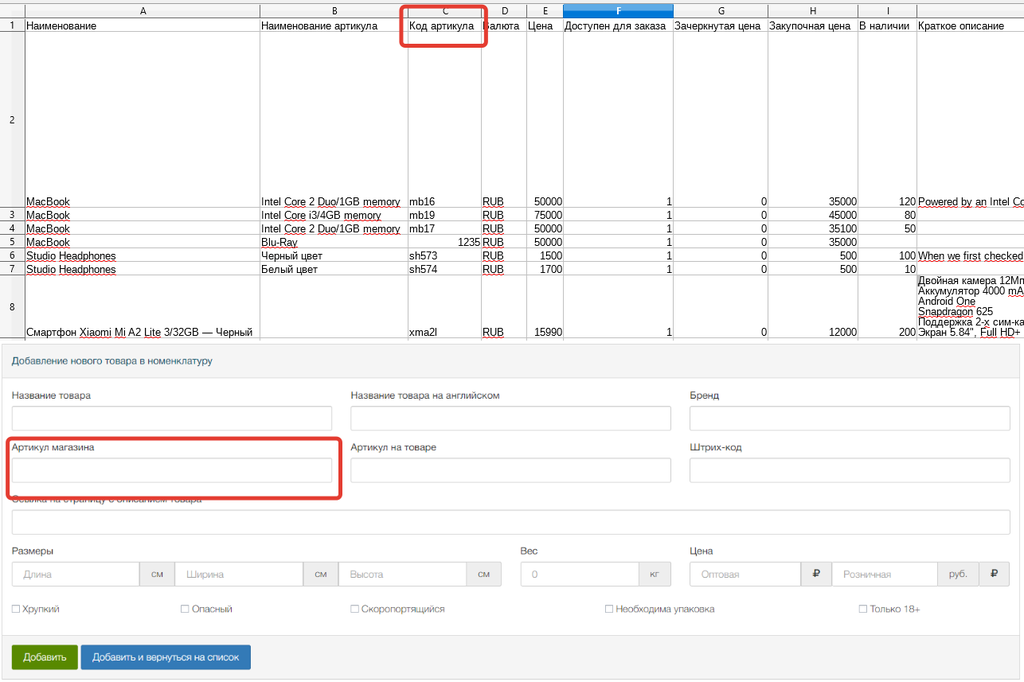
Укажите название, габариты (ДхШхВ), вес товара и розничную цену. Данные о названии, габаритах, весе и стоимости товара Чекаут получает из номенклатуры ЛК Shiptor. После внесения любых изменений в номенклатуру на сайте, обновите информацию в Shiptor и очистите кеш запросов.
1. Подключение Чекаута
Инструкция описывает подключение виджета в шаблон стандартной темы «Дефолт 3.0». Код для нестандартного шаблона может отличаться, но принцип действия виджета неизменен.
Для подключения виджета Чекаута в ShopScript зайдите в панель управления сайтом (Бэк-офис), перейдите в раздел Магазин > Витрина > Шаблоны и откройте файл Index.html.
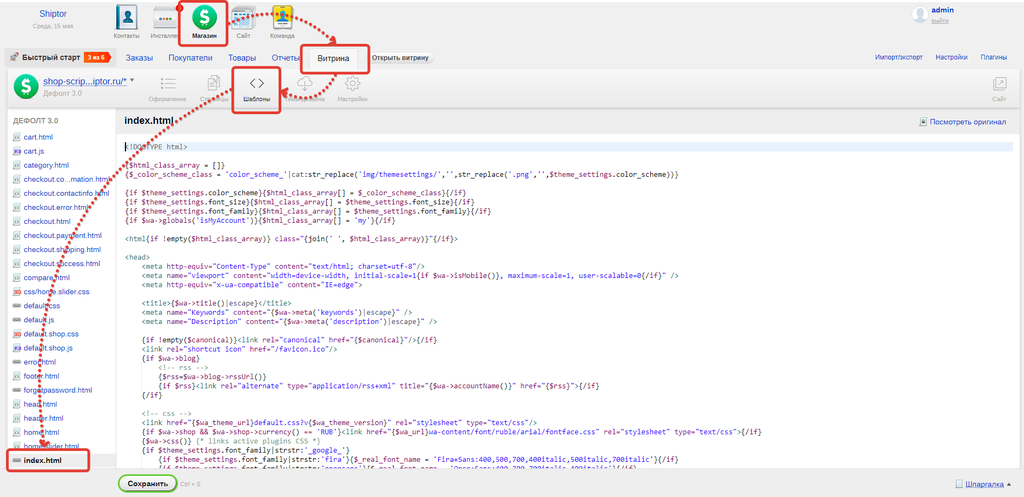
Прокрутите страницу до конца и непосредственно перед закрывающим тегом </body> вставьте код виджета.
<div id="shiptor_widget" class="_shiptor_widget" data-wk="Ваш ВИДЖЕТ КЛЮЧ из настроек Чекаута" ></div>
<script type="text/javascript" src="https://widget.shiptor.ru/embed/order.js"></script>
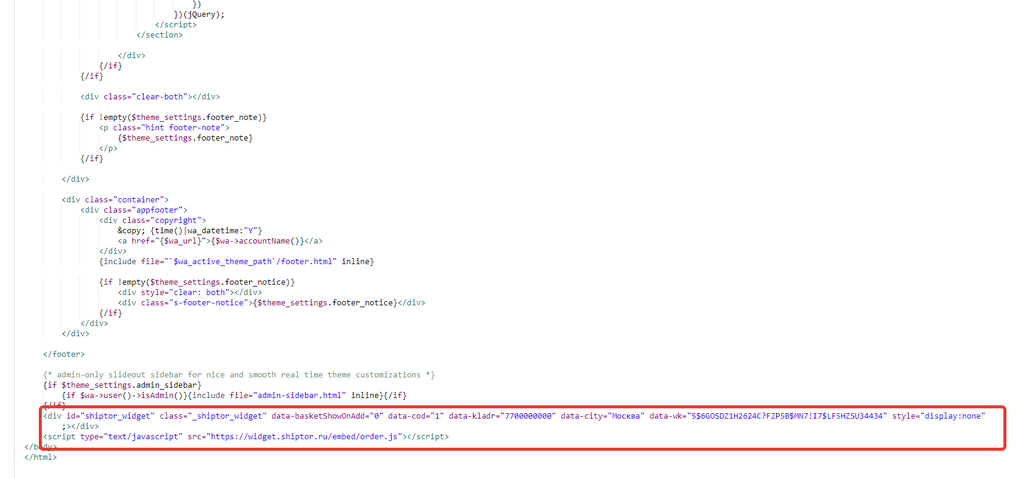
2. Скрытие стандартной корзины.
Отключите на сайте стандартную корзину, закомментировав ее код.
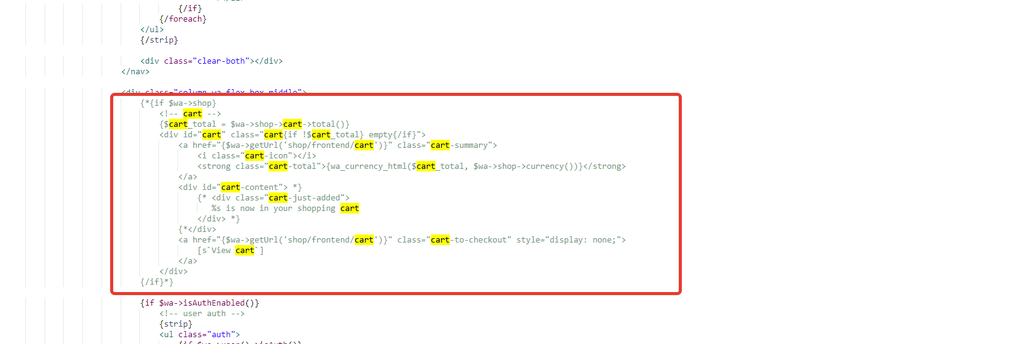
Аналогичным способом скройте ссылку на нее.
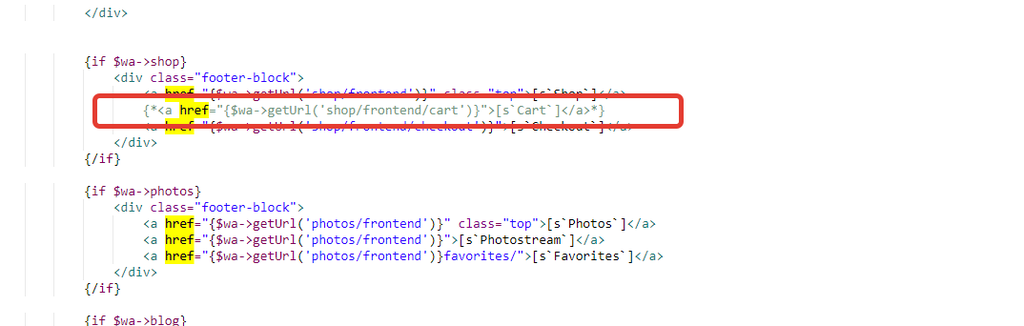
3. Настройка кнопки «Купить»
Перейдите в product.cart.html и найдите кнопку добавления товара в корзину. Допишите ей роль и остальные необходимые параметры.
data-id={$product. skus[$product. sku_id].sku|escape} data-role="shiptor_widget_add_basket" data-product="{$product. id}ware"

Если у товаров есть модификации исполнения (обязательно с индивидуальным артикулом), найдите и измените элемент выбора варианта путём добавления следующих параметров:
data-role="shiptor_widget_variant_change" data-target="{$product. id}ware"
Также измените
value="{$sku. sku|escape}"
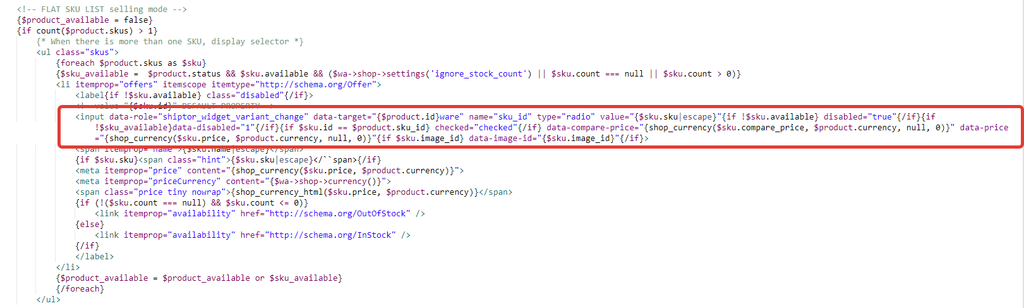
Если на сайте предоставляется выбор количества товаров для заказа, измените соответствующий элемент, указав следующие параметры.
data-role="shiptor_widget_change_quantity" data-target="{$product. id}ware"

Добавьте скрипт для срабатывания кнопок во всплывающем окне.
<script>
[].slice.call(document.querySelectorAll('[data-role="shiptor_widget_add_basket"]')).forEach(function(el){
el.addEventListener('click', JCShiptorWidgetOrder.instance.add2BasketHandler);
});
[].slice.call(document.querySelectorAll('[data-role="shiptor_widget_variant_change"]')).forEach(function(el){
el.addEventListener('change', JCShiptorWidgetOrder.instance.changeVariantHandler);
});
[].slice.call(document.querySelectorAll('[data-role="shiptor_widget_change_quantity"]')).forEach(function(el){
el.addEventListener('change', JCShiptorWidgetOrder.instance.changeQuantityHandler);
});
</script>
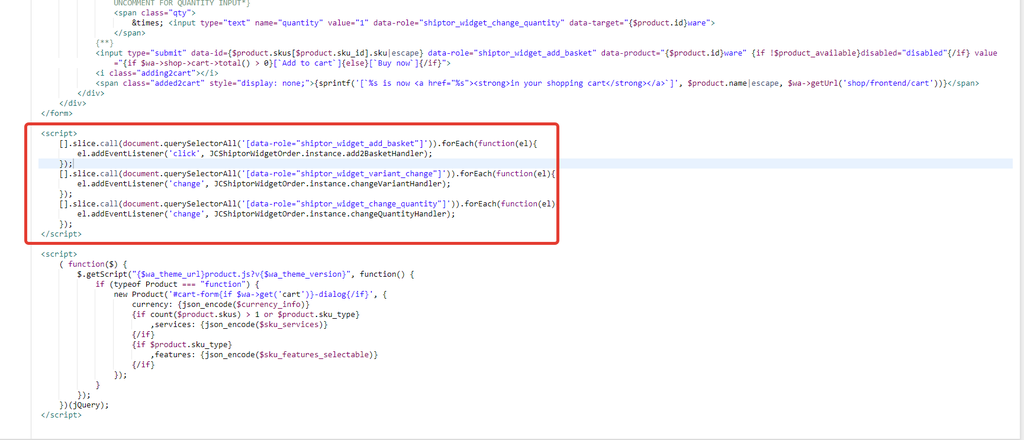
Для работы виджета на страницах категорий и прочих списков товаров необходимо изменить файлы list-thumbs-mini.html и list-thumbs.html
Перед циклом {foreach $products as $p} добавьте код
{$all_skus = $wa->shop->skus(array_keys($products))}
В начало этого цикла добавьте код
{$skus = $all_skus[$p. id]}
{$sku = reset($skus)}
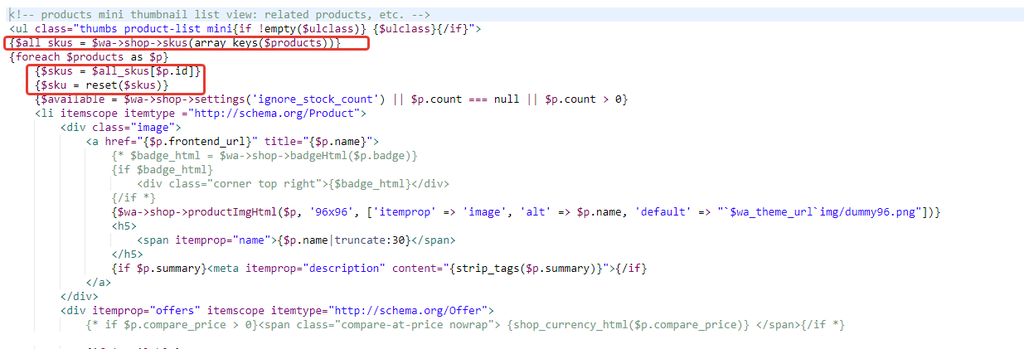
Добавьте условие в кнопку «Купить»: если у товара отсутствует вариативность, она добавляет его в корзину, если нет — открывается всплывающее окно.
{if $p. sku_count === 1} data-id="{$sku. sku}" data-role="shiptor_widget_add_basket" data-product="{$p. id}ware" {/if}

!Обратите внимание, что данные о названии, габаритах, весе и стоимости товара Чекаут получает из номенклатуры ЛК Shiptor. Сформированные покупателем заказы не будут отображаться в административной панели магазина ShopScript, а только в ЛК Чекаута.
После внесения любых изменений в товарную номенклатуру Shiptor необходимо очищать кеш. Для этого в КЧ выберите Настройки > Магазины и нажмите кнопку «Очистить кеш запросов», которая располагается внизу страницы.
Подробнее о подключении Чекаута и настройке дополнительных функций читайте в инструкции.
Создайте тестовый заказ через виджет. Фактически, проверяя правильность расчета, проверяется корректность настройки системы. Итоговый результат нужно сравнивать с калькулятором в ЛК Shiptor. Если при расчете доставки на сайте и в полученном заказе в кабинете Чекаута отображаются корректные суммы, то дальнейшей настройки системы не требуется.
Интеграция с UMI.CMS
Чтобы посмотреть, как виджет работает на платформе UMI.CMS, используйте демо.
Чтобы начать работать с Чекаутом, добавьте номенклатуру или отредактируйте уже существующую в ЛК Shiptor. Для этого понадобится:
- Добавить товары в номенклатуру в ЛК Shiptor вручную или с помощью CSV-файла.
- Проверить, чтобы у каждого товара или вариации был уникальный «Артикул магазина». По этому полю будет происходить поиск товара в номенклатуре Shiptor.
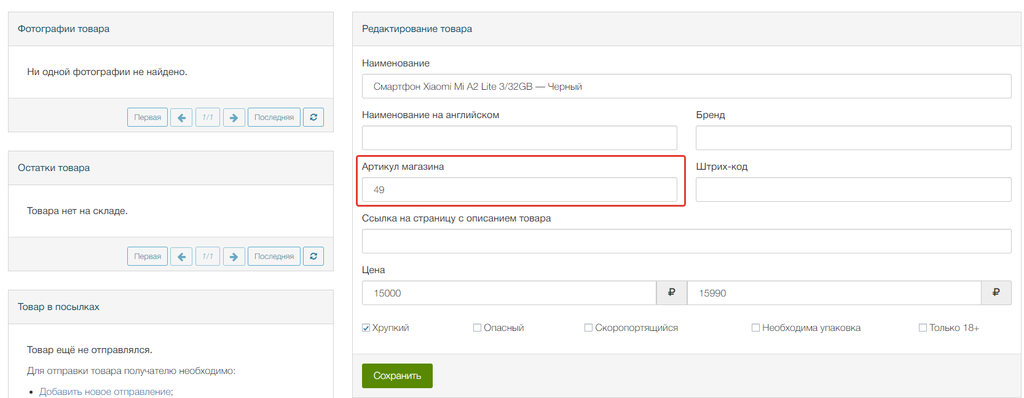
1. Подключение Чекаута
Для установки виджета необходимо внести изменения в файлы сайта. Подключитесь к сайту по FTP или любым другим удобным способом, зайдите в каталог /templates/demomarket/php/layout и откройте index.phtml. В нём добавьте контейнер виджета и скрипт обработки вариаций товара перед закрывающим тегом </body>.
<div id="shiptor_widget"
class="_shiptor_widget"
data-basketShowOnAdd="0"
data-cod="1"
data-kladr="77000000000"
data-city="Москва"
data-wk="5$6GOSDZ1H2624C"
style="display:none" >
</div>
<script type="text/javascript" src="https://widget.shiptor.ru/embed/order.js"></script>
<script type="text/javascript">
function variableSelect(elems) {
jQuery(elems).each(function() {
jQuery(this).bind('click', function(){
setTimeout(function(){
var variables_selected = true,
variables_selects = $('[data-characteristic-name]').not('.hidden');
offer_id = site.TradeOffers.getOfferId();
for (var i =0; i < variables_selects.length; i++) {
if (variables_selects.eq(i).find('option:selected').attr('data-value') == "") {
variables_selected = false;
}
}
if(!!offer_id && variables_selected) {
var sku = jQuery('[data-sku="' + offer_id + '"]').text().trim();
console.log(sku);
jQuery('[data-role="shiptor_widget_add_basket"]').attr('data-id', sku).removeAttr('style');
}
}, 100);
});
});
};
jQuery(document).ready(function(){
var elem = 'span.ui-selectmenu-button';
if(!!jQuery(elem) && jQuery(elem).length) {
jQuery('[data-role="shiptor_widget_add_basket"]').css({opacity: 0.5, pointerEvents: 'none'});
}
jQuery(elem).on('click', function(){
var elems = '.ui-menu-item-wrapper';
if(!!jQuery(elems) && jQuery(elems).length) {
variableSelect(elems)
}
});
});
</script>
2. Настройка кнопки «Купить»
Чтобы товар корректно добавлялся в корзину, настройте кнопку «Купить» и отображение артикулов на странице товара. Перейдите в директорию /templates/demomarket/php/catalog/product/preview и откройте файл price.phtml. Замените стандартную кнопку «Купить» на кнопку от виджета, вставив код:
<a href="#"
data-role="shiptor_widget_add_basket"
data-product="<?= $product->getId() ?>"
data-id="<?= $product->getId() ?>"
data-q="1"
class="transparent_btn goods_btn <?= $this->getAddToCartButtonClass($product) ?>">
<?= $this->getAddToCartButtonMessage($product) ?>
</a>
Закомментируйте стандартную кнопку.
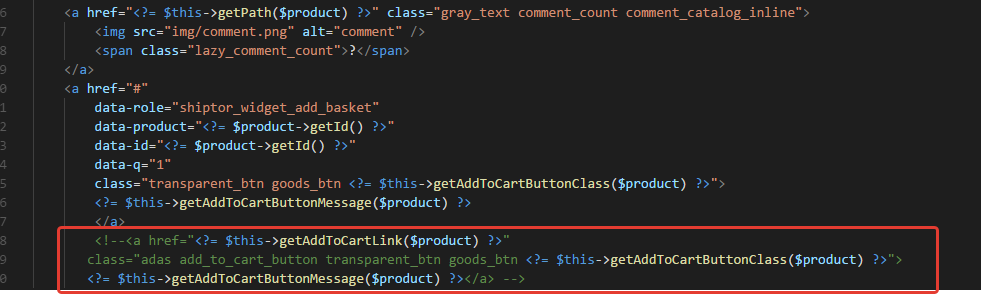
Аналогично добавьте кнопку виджета на страницу товара и скройте кнопку покупки в 1 клик. Для этого откройте buy.phtml в директории /templates/demomarket/php/catalog/product/main/price и выполните последовательность действий по аналогии со скриншотом ниже.
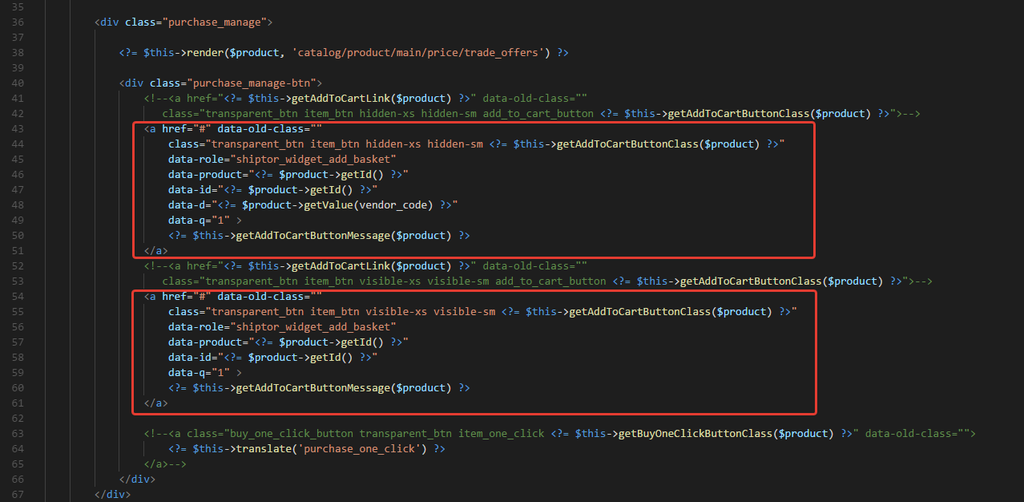
Чтобы вывести на странице товара артикулы вариаций, зайдите в директорию /templates/demomarket/php/library, откройте файл DemomarketPhpExtension.php и в методе getCharacteristicSet в конце последнего цикла добавьте строку:
$result['Артикул'][$tradeOffer->getVendorCode()][] = $tradeOffer->getId();
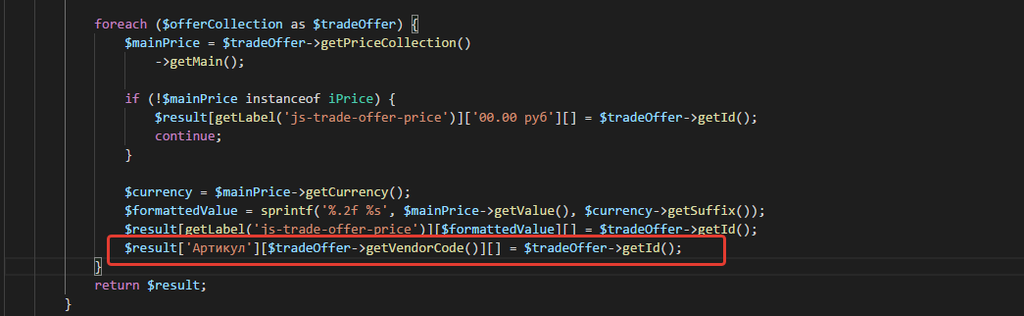
Внесите изменения в файл шаблона /templates/demomarket/php/catalog/product/main/price/trade_offers.phtml.
<div style="display:none" id="custom_area_for_sku">
<?php
if(!empty($characteristicSet['Артикул'])): ?>
<?php foreach($characteristicSet['Артикул'] as $sku => $id): ?>
<div class="custom_sku_item" data-sku="<?=$this->escape($id[0]); ?>"><?= $this->escape($sku); ?></div>
<?php endforeach; ?>
<?php endif; ?>
</div>
<div class="additional_options">
<?php foreach ($characteristicSet as $title => $valueList): ?>
<?php
if($title === "Артикул"){
continue;
}
?>
Совместно кодом, ранее добавленным в /templates/demomarket/php/layout/index.phtml, получается блок вида:
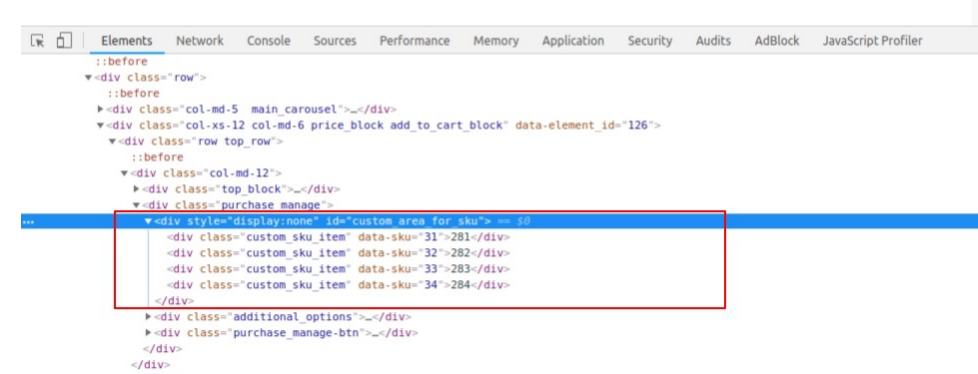
Он используется для корректной передачи артикулов вариаций при покупке выбранного товара и не должен отображаться на странице.
3. Скрытие стандартной корзины
Для скрытия стандартной корзины перейдите в директорию /templates/demomarket/php/layout/header/middle и в файле index.phtml закомментируйте её элемент.
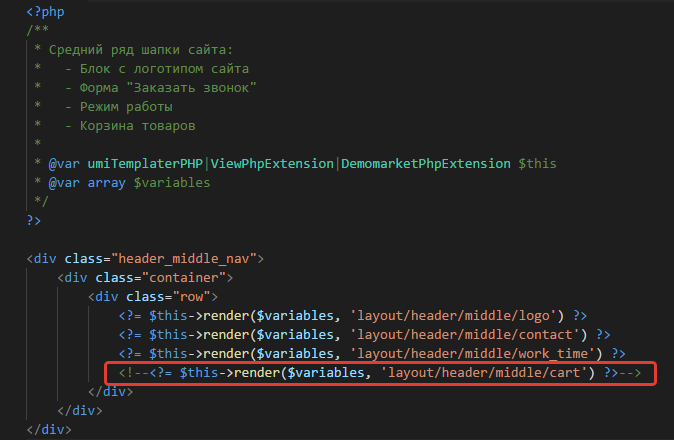
Более подробную информацию о том, как настроить работу с заказами, можно узнать из инструкции.
Интеграция с PrestaShop
Чтобы посмотреть, как виджет работает на платформе PrestaShop, используйте демо.
Чтобы начать работать с Чекаутом, добавьте номенклатуру или отредактируйте уже существующую в ЛК Shiptor. Для этого понадобится:
- Добавить товары в номенклатуру в ЛК Shiptor вручную или с помощью CSV-файла.
- Проверить, чтобы у каждого товара или вариации был уникальный «Артикул магазина». По этому полю будет происходить поиск товара в номенклатуре Shiptor.
Для вариативных товаров в качестве «Артикула магазина» используйте код вариации из поля карточки «Код» (Reference) в разделе «Комбинация».

Для простых товаров используется значение из поля «Код» (Reference) основных настроек товара в качестве «Артикула магазина».
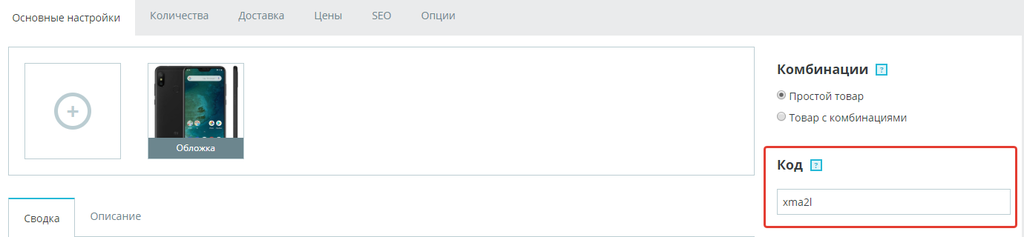
1.Подключение Чекаута
Для установки виджета Чекаута необходимо внести определённые изменения в файлы сайта. Для этого подключитесь к сайту по FTP или любым другим удобным способом и зайдите в каталог /themes/название вашей темы/assets/js/custom.js. Добавьте в него контейнер виджета и скрипт обработки вариаций товара:
jQuery( document ).ready(function($) {
//Hide basket for desktop and mobile versions
$('#_mobile_cart, #_desktop_cart').remove();
var sku = $('[itemprop="sku"]').text();
$('[data-role="shiptor_widget_add_basket"]').attr('data-id', sku);
var s = "https://widget.shiptor.ru/embed/order.js",
c = '<script type="text/javascript" src=' + s + '><\/script>',
e = '<div id="shiptor_widget" class="_shiptor_widget" data-wk="5$6G34" data-basketShowOnAdd="0" style="height:auto"></div>';
jQuery("body").append(e, c);
$('input[name="qty"]').on('change', function(){
var qty = jQuery('#quantity_wanted1').val();
$('[data-role="shiptor_widget_add_basket"]').attr('data-q', qty);
});
$(document).on('change', '.my_custom_class', function(e){
e.preventDefault();
btn = $('[data-role="shiptor_widget_add_basket"]');
btn.attr('disabled', 'disabled');
setTimeout(function(){
var sku = $('[itemprop="sku"]').text();
btn = $('[data-role="shiptor_widget_add_basket"]');
btn.attr('data-id', sku);
btn.show('disabled', '');
$(btn).on('click', JCShiptorWidgetOrder.instance.add2BasketHandler);
}, 2000);
});
});
2. Настройка кнопки «Купить»
Для правильного добавления в корзину вариативного товара необходимо внести правки в файл /themes/название вашей темы/templates/catalog/_partials/product-variants.tpl. В файле добавьте новый класс my_custom_class к уже имеющимся select и input, чтобы в коде с помощью обработчика событий change можно было отследить изменения этих полей.
<div class="product-variants">
{foreach from=$groups key=id_attribute_group item=group}
{if !empty($group.attributes)}
<div class="clearfix product-variants-item">
<span class="control-label">{$group.name}</span>
{if $group.group_type == 'select'}
<select
class="my_custom_class form-control form-control-select"
id="group_{$id_attribute_group}"
data-product-attribute="{$id_attribute_group}"
name="group[{$id_attribute_group}]">
{foreach from=$group.attributes key=id_attribute item=group_attribute}
<option value="{$id_attribute}" title="{$group_attribute.name}"{if $group_attribute.selected} selected="selected"{/if}>{$group_attribute.name}</option>
{/foreach}
</select>
{elseif $group.group_type == 'color'}
<ul id="group_{$id_attribute_group}">
{foreach from=$group.attributes key=id_attribute item=group_attribute}
<li class="float-xs-left input-container">
<label>
<input class="my_custom_class input-color" type="radio" data-product-attribute="{$id_attribute_group}" name="group[{$id_attribute_group}]" value="{$id_attribute}"{if $group_attribute.selected} checked="checked"{/if}>
<span
{if $group_attribute.html_color_code}class="color" style="background-color: {$group_attribute.html_color_code}" {/if}
{if $group_attribute.texture}class="color texture" style="background-image: url({$group_attribute.texture})" {/if}
><span class="sr-only">{$group_attribute.name}</span></span>
</label>
</li>
{/foreach}
</ul>
{elseif $group.group_type == 'radio'}
<ul id="group_{$id_attribute_group}">
{foreach from=$group.attributes key=id_attribute item=group_attribute}
<li class="input-container float-xs-left">
<label>
<input class="input-radio" type="radio" data-product-attribute="{$id_attribute_group}" name="group[{$id_attribute_group}]" value="{$id_attribute}"{if $group_attribute.selected} checked="checked"{/if}>
<span class="radio-label">{$group_attribute.name}</span>
</label>
</li>
{/foreach}
</ul>
{/if}
</div>
{/if}
{/foreach}
</div>
Внесите изменения в файл /themes/название вашей темы/templates/catalog/_partials/product-add-to-cart.tpl, чтобы добавить передачу информации при нажатии на кнопку «Купить» в виджет.
Для этого в блоке <div class="add"> замените стандартный атрибут data-button-action="add-to-cart" и type="sumbit" на type="button" и data-role="shiptor_widget_add_basket".

Также в секции, которая отвечает за количество, необходимо изменить id поля, чтобы запретить платформе отправлять ajax-запросы при изменении количества: <div class="qty">
<input...
Например: было id="quantity_wanted", стало id="quantity_wanted1". Т.е. необходимо задать уникальный id и убедится, что на странице нет такого названия.