Отследить посылку
Помощь
8 800 100-72-69
Интеграция
Настройка интеграции кабинета Чекаута Shiptor с популярными CMS и CRM
Интеграция с RetailCRM
Для подключения интеграции с RetailCRM в кабинете Чекаута выберите Настройки > Интеграция > RetailCRM или перейдите по ссылке.
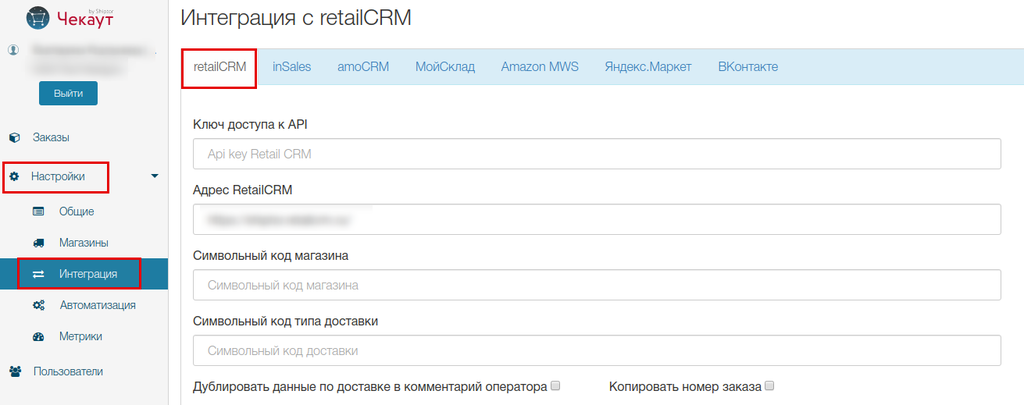
В открывшейся вкладке укажите:
- Ключ доступа к API — поле обязательно для заполнения. Для получения ключа перейдите в панель управления RetailCRM Настройки > Интеграция > Ключи доступа к API или воспользуйтесь ссылкой вида https://АДРЕС_ВАШЕЙ_RETAIL/admin/api-keys. Можно создать новый ключ или использовать уже существующий. Обратите внимание: он должен быть подключен к тому же магазину, что и Чекаут Shiptor.
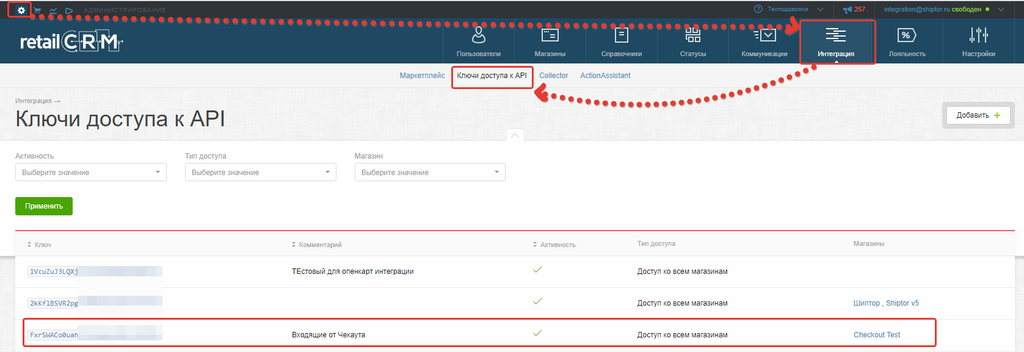
В настройках ключа должны быть разрешены все методы API.
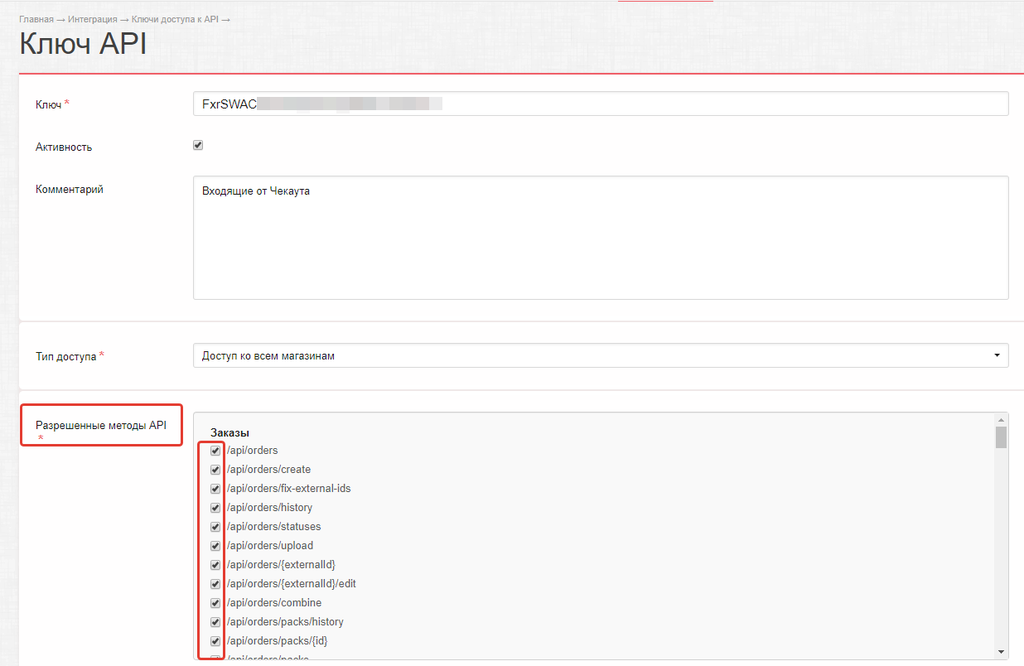
-
Адрес RetailCRM — домен сайта вида https://ИМЯ.retailcrm.ru, который требуется для формирования запросов. Поле обязательно для заполнения.
-
Символьный код магазина — код магазина, который будет определяться как источник в переданных заказах. Найти его можно в разделе Настройки > Магазины или по ссылке Адрес_вашей_Retail/admin/sites. Поле обязательно для заполнения.
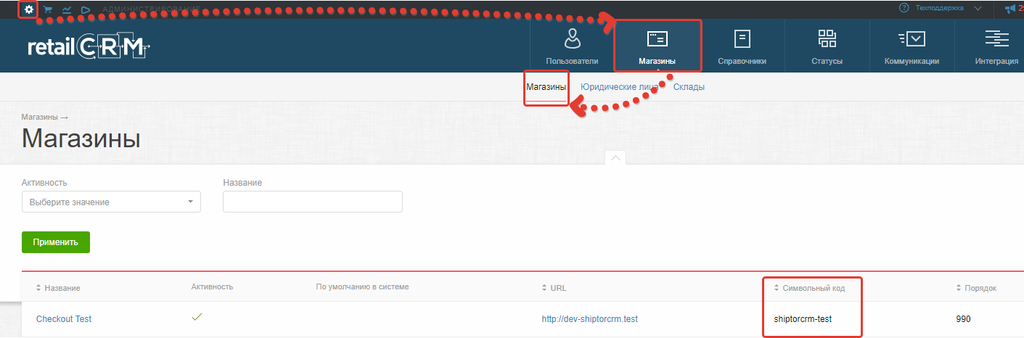
-
Символьный код типа доставки — поле заполняется, если в RetailCRM установлен модуль Shiptor и используется интеграция «RetailCRM - Shiptor». Найти можно в разделе Справочники > Типы доставок. Позволяет выделить метод доставки и ПВЗ в калькуляторе карточки заказа. Необязательное поле.
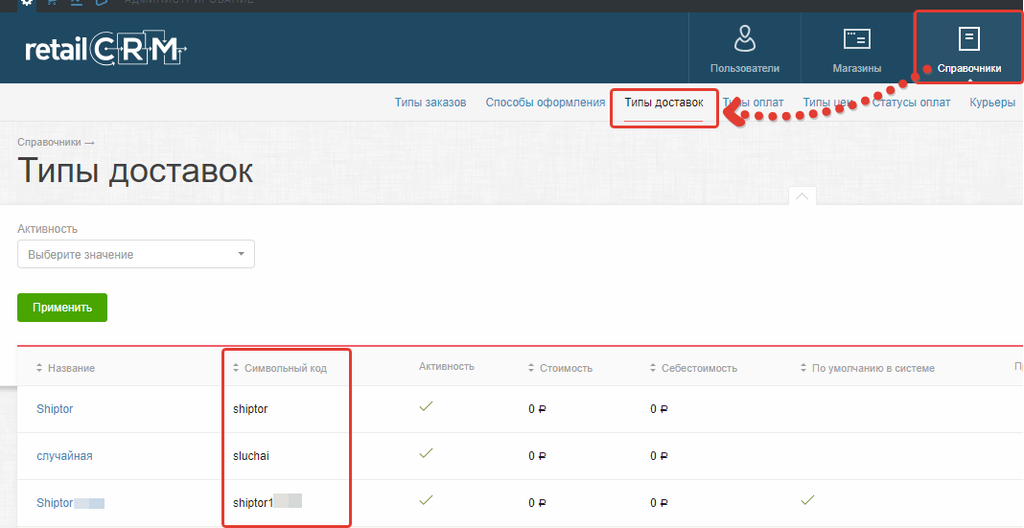
-
Дублировать данные по доставке в комментарий оператора — поле заполняется, если в RetailCRM НЕ установлен модуль Shiptor. Система позволяет идентифицировать тариф и ПВЗ по ID при открытии калькулятора в карточке заказа или если возникают проблемы при работе «RetailCRM - Shiptor». При активном чекбоксе в поле «Комментарий оператора» добавляется информация о доставке: метод доставки, срок доставки, стоимость, выбранный адрес ПВЗ.
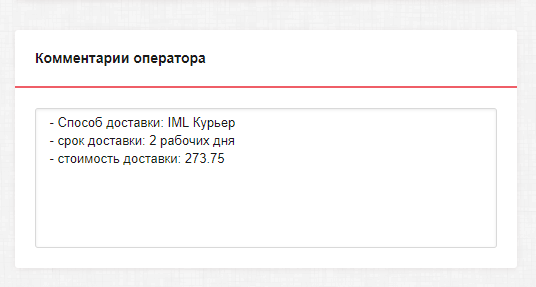
-
Копировать номер заказа — активируйте для копирования номера заказа из кабинета Чекаута в поле «Номер заказа» RetailCRM. При выключенном чекбоксе он будет копироваться только в поле «Внешний ID». В этом случае для «Номера заказа» система будет автоматически генерировать номер исходя из настроек платформы.
При обмене данными в RetailCRM создается карточка заказа, в которую передаются следующие данные из кабинета Чекаута:
- Данные по получателю — ФИО, телефон, email.
- Данные по доставке — адрес (страна, город, улица, дом), способ доставки (название тарифа, ID тарифа, ID ПВЗ) и его стоимость.
- Данные по оплате — тип (наложенный платеж с кодом "cash", оплата на сайте с кодом "bank-card"), сумма платежа и факт оплаты на сайте.
- Данные по типу расчета доставки — флаг наложенного платежа, флаг банковской карты.
- Данные по заказу — номер, вес, габариты, сумма заказа.
- Данные по товарам — внешний код с использованием ShopArticle, наименование, количество. Если в RetailCRM отсутствует товар с аналогичным идентификатором, создается новый.
Более подробную информацию о передаче заказов читайте в инструкции.
Интеграция с InSales
Для подключения интеграции с InSales в кабинете Чекаута выберите Настройки > Интеграция и откройте вкладку «InSales».
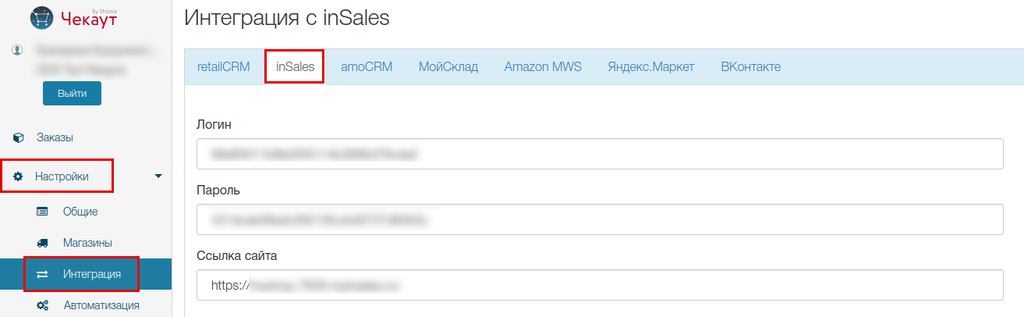
Для корректной работы необходимо настроить следующие параметры:
- Логин — идентификатор из Acess-Key. Найти его можно в разделе Приложения > Разработчикам > Ключи доступа.
- Пароль — укажите пароль из Acess-Key. Найти его можно в разделе Приложения > Разработчикам > Ключи доступа.
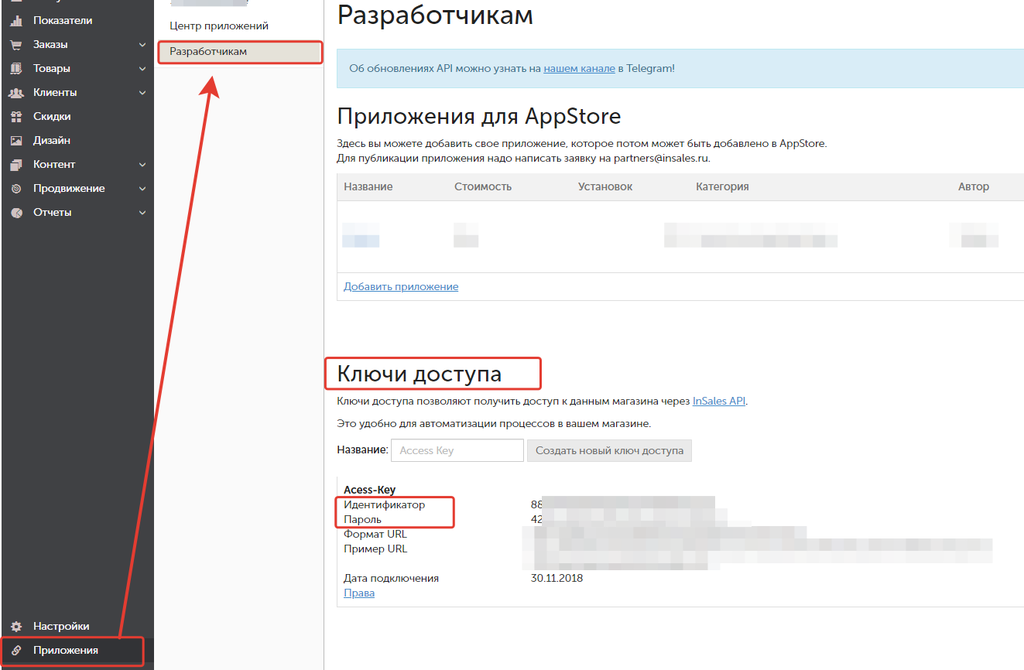
- Доменное имя — URL-адрес вашего магазина InSales.
После заполнения этих данных нажмите кнопку «Сохранить».
При обмене данными в InSales создается карточка заказа, в которую передаются следующая информация из кабинета Чекаута:
- Данные по получателю – ФИО, телефон, email.
- Данные по доставке – адрес (страна, город, улица, дом), метод доставки и его стоимость (транслируются в поле «Комментарий покупателя»).
- Данные по заказу – номер заказа (транслируется в поле «Комментарий покупателя»).
- Данные по товарам – фото, артикул, наименование, количество, вес, цена.
Более подробную информацию о передаче заказов читайте в инструкции.
Интеграция с МойСклад
Для подключения интеграции с МойСклад в кабинете Чекаута выберите Настройки > Интеграция и откройте вкладку «МойСклад».
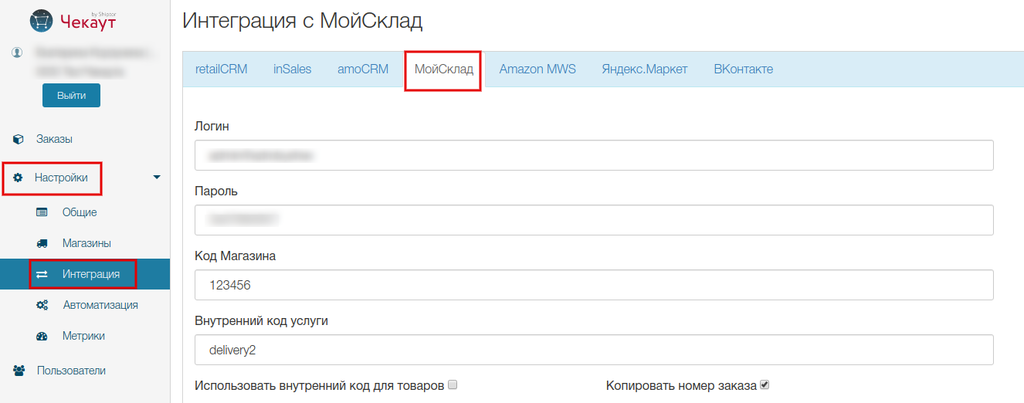
Для корректной работы необходимо настроить следующие параметры:
- Логин — укажите логин, который указывали при регистрации МойСклад.
- Пароль — укажите пароль, который указывали при регистрации МойСклад.
- Код Магазина — укажите код магазина для добавления продавца при передаче заказа в Мой Склад. Его поиск в системе осуществляется по полю «Код» в разделе «Юр. Лица». Для настройки или создания продавца перейдите в Настройки > Юр. лица.
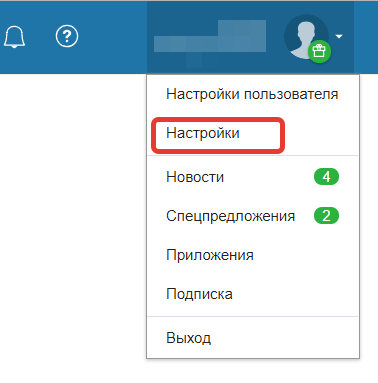
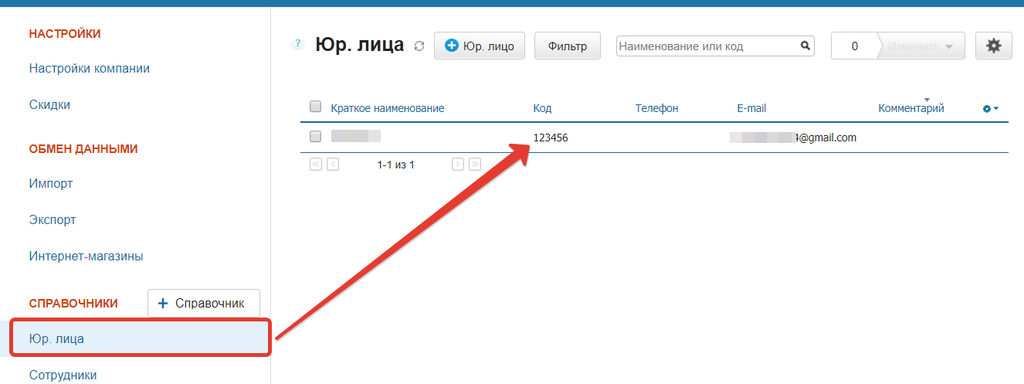
- Внутренний код услуги — укажите код услуги для ее добавления при передаче заказа в МойСклад. Поиск услуги в системе осуществляется в разделе МойСклад «Товары и услуги» по полю «Код». При отсутствии в системе она будет создана автоматически. По умолчанию код услуги «delivery».
- Использовать внутренний код для товаров — активируйте для поиска имеющихся товаров и их модификаций в разделе МойСклад «Товары и услуги» по полю «Код». При выключенном чекбоксе поиск осуществляется по полю «Внешний код». Если товара нет, он будет создан автоматически.
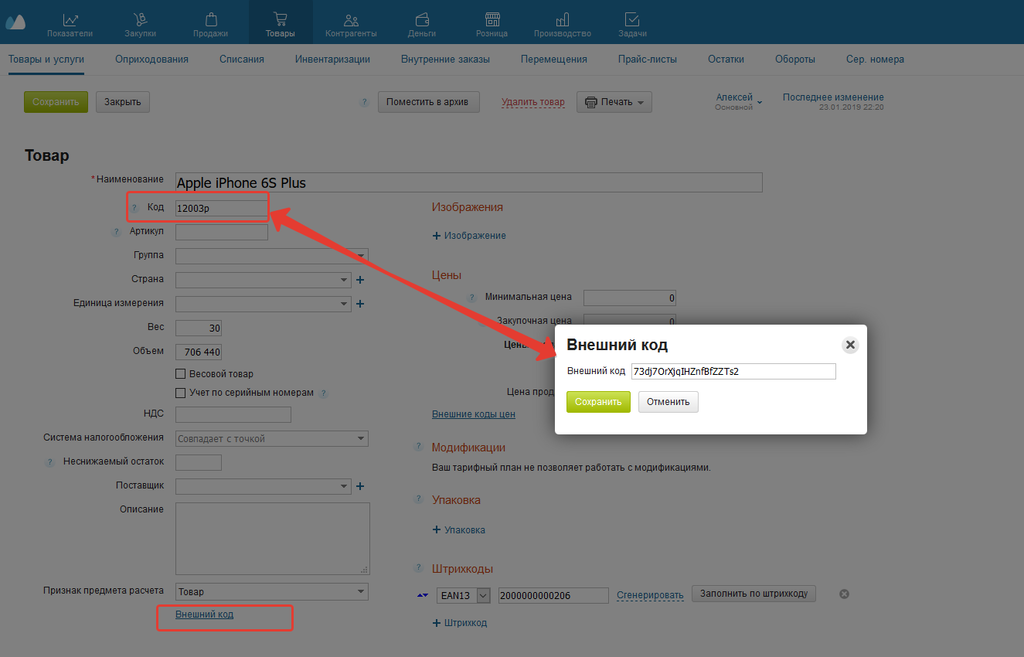
- Копировать номер заказа — активируйте для копирования номера заказа из кабинета Чекаута в поле «Заказ покупателя №» МойСклад. При выключенном чекбоксе номер заказа будет копироваться только в поле «Внешний код» заказов МойСклад, а в основном «Заказ покупателя №» система будет автоматически генерировать номер исходя из настроек платформы.
После заполнения этих данных нажмите кнопку «Сохранить».
При обмене данными в МойСклад создается карточка заказа, в которую передается следующая информация из кабинета Чекаута:
- Данные по получателю — ФИО, телефон, email, город. Если в МойСклад отсутствует контрагент с аналогичным email, создается новый.
- Данные по доставке — код услуги или внешний код и стоимость. Если в МойСклад отсутствует услуга с аналогичным идентификатором, создается новая.
- Данные по заказу — номер, вес, сумма.
- Данные по товарам — код товара или внешний код с использованием ShopArticle, наименование, количество, вес, цена. Если в МойСклад отсутствует товар или его модификация с аналогичным идентификатором, создается новый товар.
Более подробную информацию о передаче заказов читайте в инструкции.
Интеграция с amoCRM
В кабинете Чекаута выберите Настройки > Интеграция и откройте вкладку «AmoCRM».
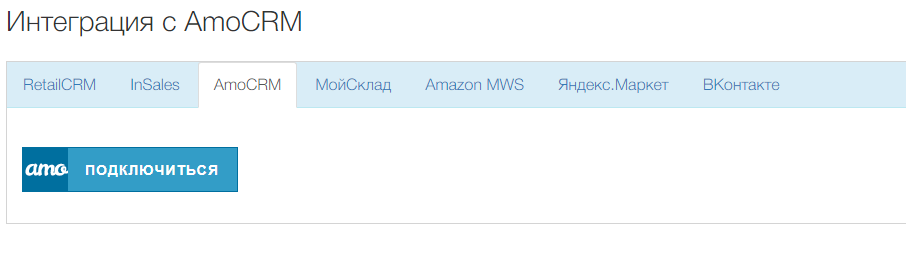
Нажмите «Подключиться». Во всплывающем окне введите логин и пароль от своего аккаунта и нажмите «Войти». После этого для приложения будет запрошен доступ к аккаунту. Выберите свой вариант из выпадающего списка и нажмите «Разрешить».
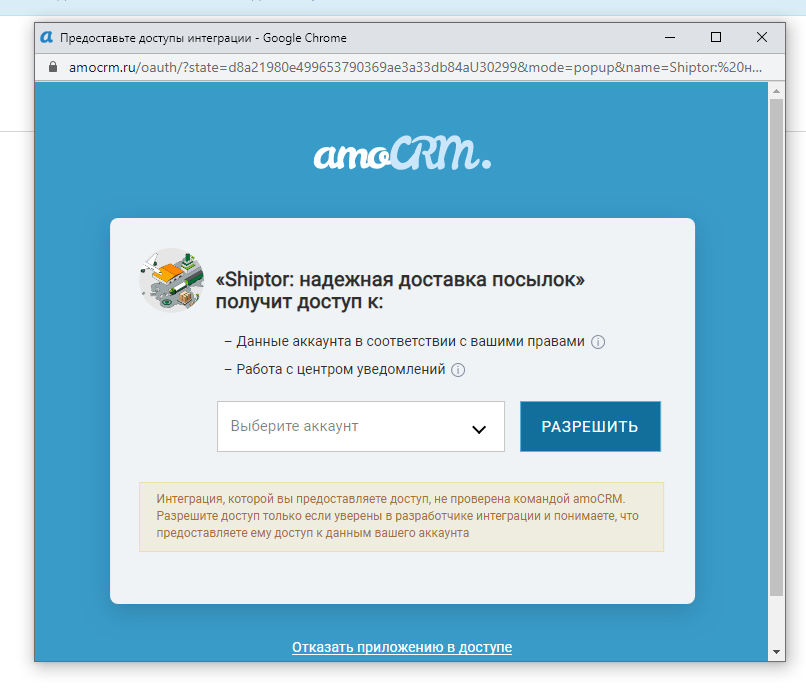
Чтобы заказы из кабинета Чекаута передавались корректно, создайте список для добавления товаров (услуг). Для этого в amoCRM выберите Списки > Добавить список и нажмите [+].
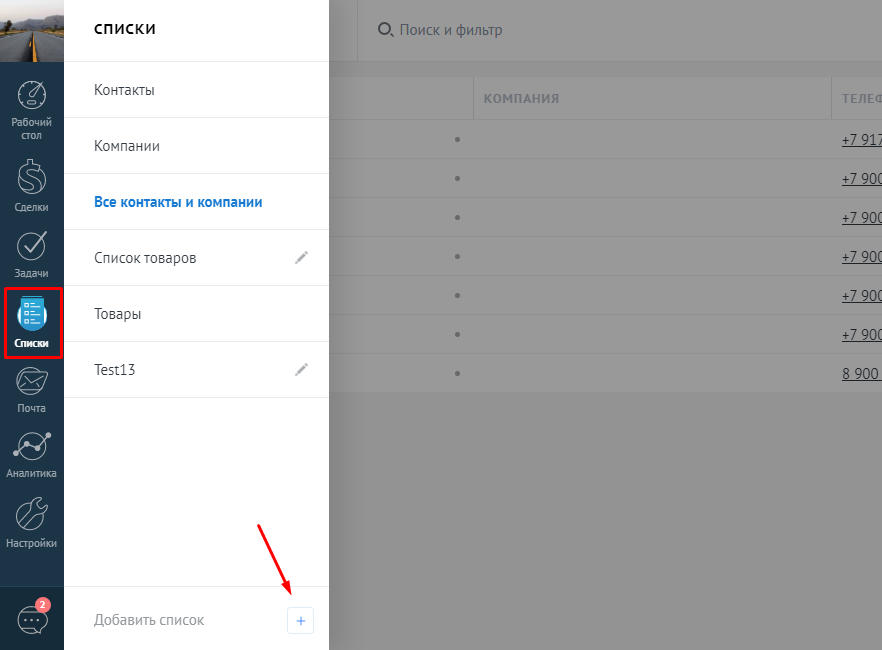
В списке контактов должны присутствовать поля «Email» и «Телефон». Если их нет, перейдите в раздел Списки > Контакты > Настройки таблицы. Из списка дополнительных полей перетащите «Email» и «Телефон» в строку контакта.
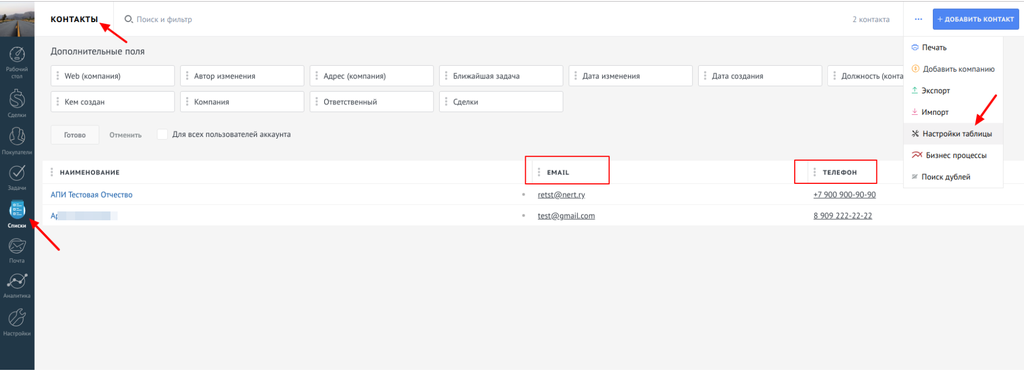
Перейдите в кабинет Чекаута Настройки > Интеграция > AmoCRM. Здесь:
- Адрес аккаунта — название аккаунта в системе amoCRM. При первом подключении поле заполняется автоматически. Если адрес был изменён, то в поле необходимо ввести актуальный вариант без протокола. Например, для https://testintegrations.amocrm.ru/ это будет testintegrations.amocrm.ru.
- Выберите список, с которого будут подгружаться товары — список, из которого будут подгружаться товары. После этого подключаются поля:
- Поле из списка, которое соответствует артикулу товара (обязательное поле);
- Поле из списка, которое соответствует цене товара (необязательное).
- Тип округления стоимости заказа— опция регулирует округление стоимости заказа. Из выпадающего списка выберите один вариант из:
- Округлять по математическим правилам — округление к ближайшему целому, разность с которым минимальна. Например, 250 руб. 35 коп. будет округлено до 250 руб, а 250 руб. 87 коп. — до 251 руб.
- Округлять в меньшую сторону — округление будет производиться в меньшую сторону. Например, при стоимости доставки 250 руб. 87 коп. округление будет произведено до 250 руб.
- Округлять в большую сторону — округления в большую сторону. Например, стоимость доставки 250 руб. 35 коп. будет округлена до 251 руб.
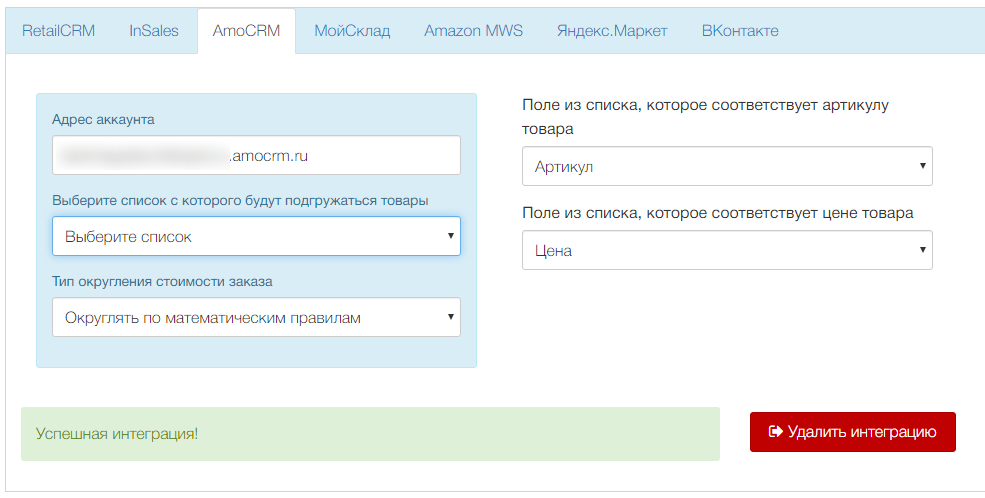
Нажмите «Сохранить».
Для корректной передачи заказов из кабинета Чекаута в amoCRM выполните следующие действия:
- Зайдите в раздел «Сделки», откройте любую сделку и выберите вкладку «Настроить».
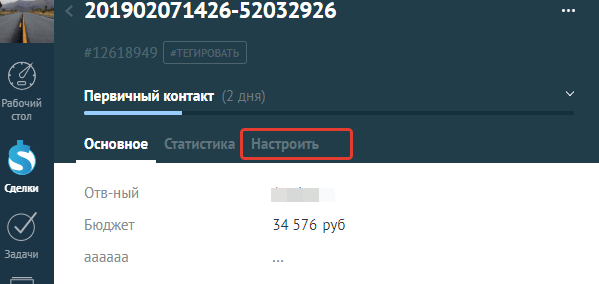
Нажмите на кнопку [+].
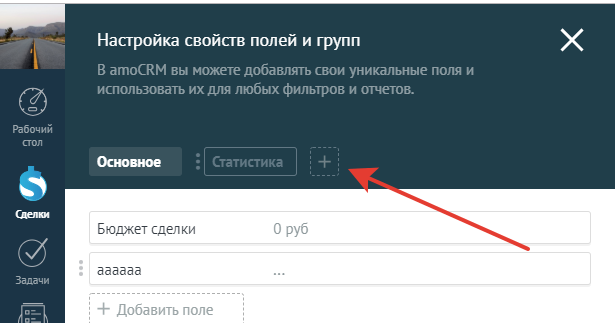
Выберите список, который был создан ранее («Список 1»).
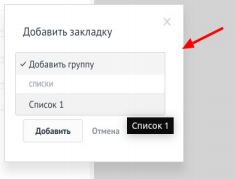
- Добавьте к сделке товары. API amoCRM не позволяет прикреплять товар к сделке автоматически, поэтому это нужно делать вручную. Выберите конкретную сделку, список (например, «Список 1») и из него добавьте необходимые товары.
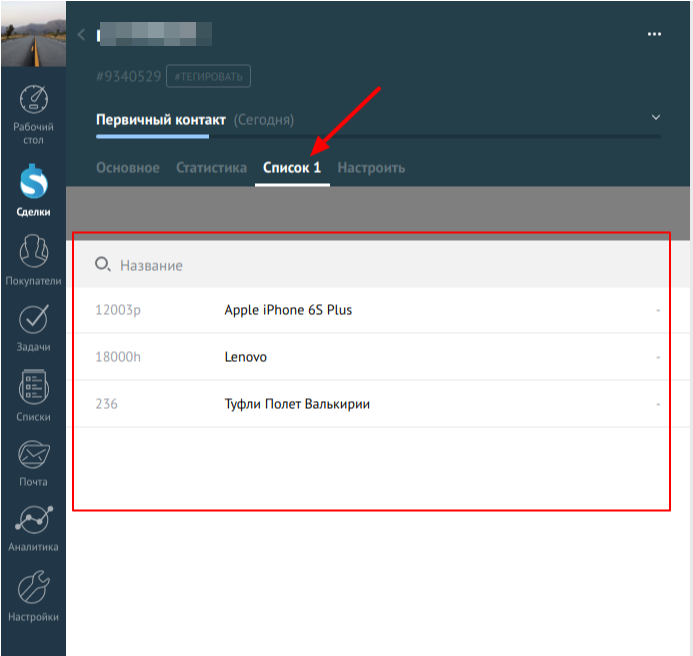
Только после этого можно начинать передавать заказы.
При обмене данными в amoCRM создается карточка заказа, в которую передаются следующая информация из кабинета Чекаута:
- Данные по контакту — ФИО, телефон, email.
- Данные по заказу — номер заказа (транслируется в поле «Номер сделки») и его стоимость («Бюджет»).
- Данные по товарам — артикул, наименование, количество, цена.
Для удаления интеграции нажмите «Удалить интеграцию» в разделе Настройки > Интеграция > AmoCRM кабинета Чекаута.
Более подробную информацию о передаче заказов читайте в инструкции.
Интеграция с Amazon
Для интеграции системы обработки заказов Чекаут с сервисом Amazon перейдите на вкладку Настройки > Интеграции > Amazon MWS.
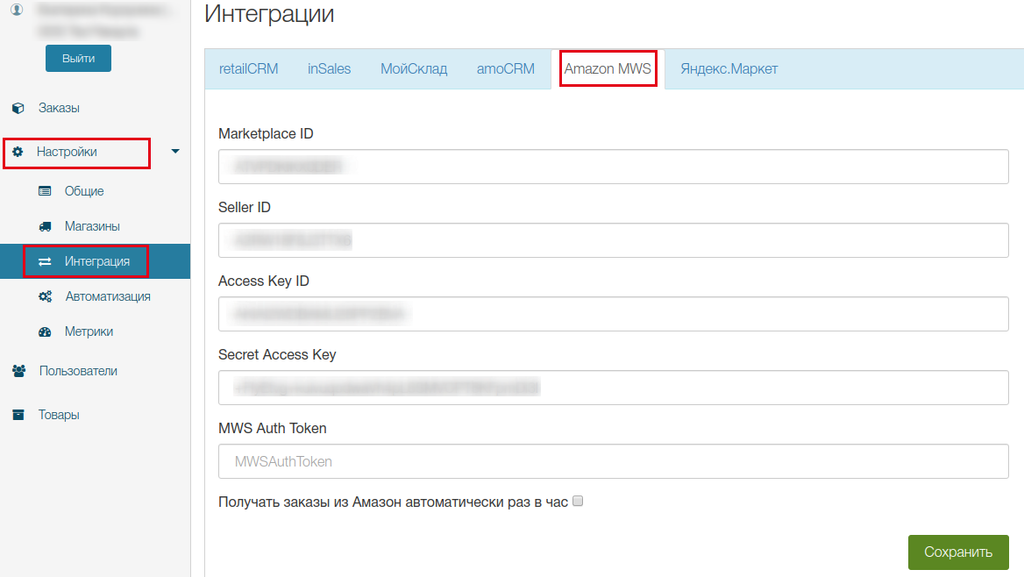
Вам потребуется заполнить следующие поля:
- Marketplace ID — идентификатор торговой площадки, значение которого будет отображено в URL-адресе учетной записи. Его можно найти на вкладке Settings > Account Info личного кабинета Amazon или при подключении интеграции.
- Seller ID — идентификатор продавца. Информацию о нем также можно получить на вкладке Account Info > Your Merchant Token личного кабинета Amazon или при подключении интеграции.
- Access Key ID, Secret Access Key — это специальные токены, позволяющие Чекауту взаимодействовать с учетной записью Amazon. Эти ключи создаются при подключении магазина. При необходимости их можно создать заново по инструкции. Обратите внимание: для создания нового ключа придется удалить один из имеющихся.
- MWS Auth Token — маркер доступа MWS. Ключ создаётся при подключении интеграции. Впоследствии его можно получить на вкладке «Manage your apps».
- Получать заказы из Амазон автоматически раз в час — отметьте чекбокс, если планируете получать данные по заказам Amazon автоматически каждый час.
Для получения ключа MWS Auth Token перейдите на вкладку «User Permissions» в настройках. В разделе «Third party developer and apps» нажмите «Visit Manage Your Apps». На вкладке «Manage your apps» нажмите на кнопку «Authorise new Developer» и введите данные разработчика: DeveloperID и Developer's Name.
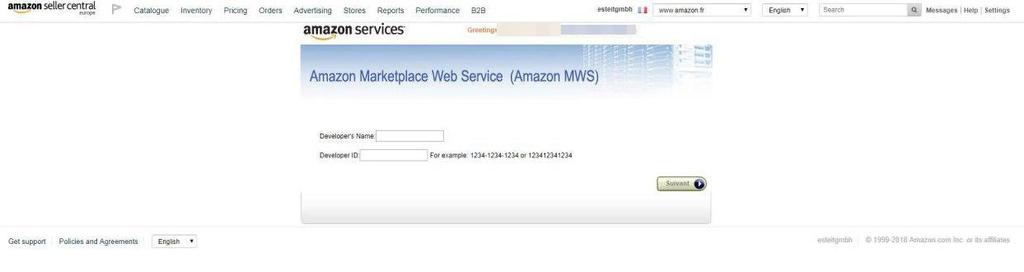
Примите условия лицензионного соглашения. После этого в следующем окне станут доступны значения полей: «MWS Auth Token», «Marketplace ID» и «Seller ID». Внесите эти данные в настройки кабинета Чекаута для завершения интеграции.
Ключ MWS Auth Token также будет доступен в окне «Manage your apps». Для его просмотра выберите интересующее приложение и в столбце «MWS Auth Token» нажмите ссылку «View».
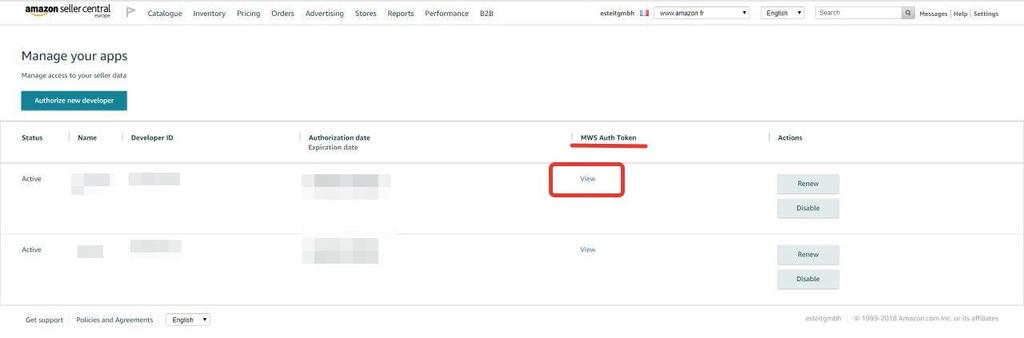
Интеграция с Яндекс.Маркет
Для интеграции системы обработки заказов Чекаут с сервисом Яндекс.Маркет перейдите на вкладку Настройки > Интеграция > Яндекс.Маркет. Процедура передачи товаров может быть автоматизирована в разделе Автоматизация.
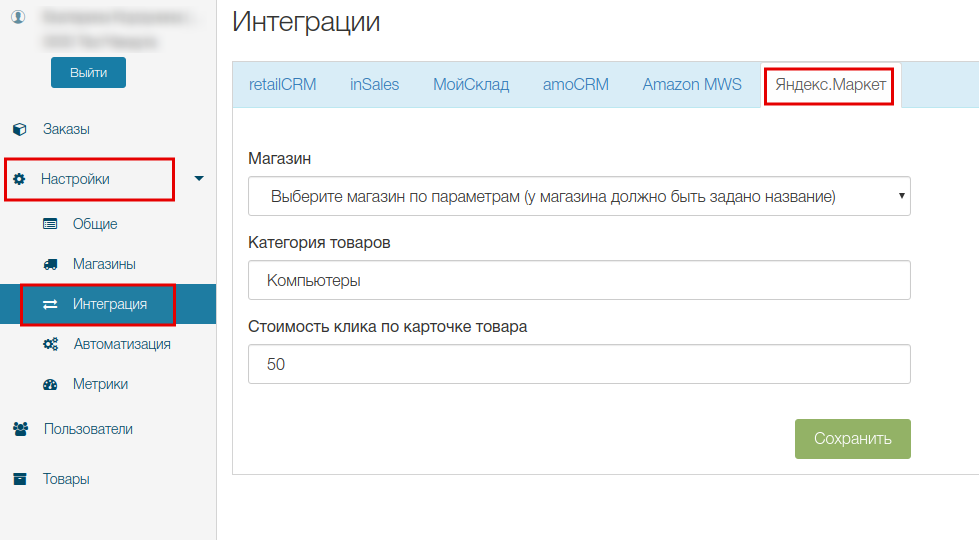
В открывшейся вкладке настройте следующие параметры:
Магазин — выбор конкретного магазина, от которого будет формироваться прайс-лист. В настройках магазина обязательно должны быть указаны доменное имя и его название.
Категория товаров — вводится наименование основной товарной группы. Формат ввода аналогичен распределению товаров на Яндекс.Маркет.
Стоимость клика по карточке товара — размер можно узнать в личном кабинете Яндекс.Маркет на странице «Управление ставками». Сумма определяется в зависимости от бизнес-показателей каждого конкретного клиента. При этом учитываются особенности выбранной категории товаров, уровень их спроса и т.д.
При нажатии кнопки «Сформировать прайс-лист» система обходит все товары, загруженные через ЛК Shiptor и формирует из полученной информации прайс-лист. Обратите внимание, что информация о товарах будет взята из ОБЩЕЙ номенклатуры ЛК Shiptor без привязки к конкретному магазину. После завершения загрузки система выдает автоматическое оповещение вида

Ссылка на прайс-лист необходима для его загрузки уже непосредственно в личном кабинете Яндекс.Маркет. Сервис самостоятельно осуществляет проверку переданных данных на соответствие правилам и нормативам площадки.
Чтобы не затягивать этот процесс, Чекаут Shiptor одновременно с загрузкой осуществляет первичную проверку данных из прайс-листа. Товары, которые не прошли проверку, отображаются на странице в двух основных блоках:
- Необязательные параметры с ошибками - перечень товаров, в которых какой-либо из второстепенных параметров не соответствует стандартам Яндекс.Маркет. По итогам проверки товары добавляются в прайс-лист, исключая эти параметры. В каждой позиции указывается причина ошибки и ссылка для редактирования. После исправления номенклатуры Вы можете повторить выгрузку.

- Товары с ошибками - перечень товаров, в которых какой-либо из основных параметров введен неправильно. Обозначенные товары не добавляются в сформированный прайс-лист. В каждой позиции указывается причина, по которой товар не прошел первичную валидацию, и ссылка на редактирование. После исправления номенклатуры Вы можете повторить выгрузку.
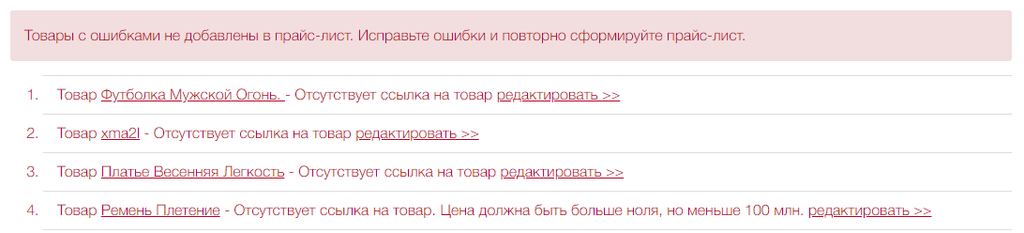
В результате при обмене информацией в Яндекс.Маркет создается прайс-лист, куда из кабинета Чекаута передаются данные по:
- магазину — название интернет-магазина, ссылка на него и юридическое название (загружается из Настройки > Общие > Юридическое название проекта, поле обязательно для заполнения);
- товарам — категория товара, стоимость клика по карточке товара, наименование, бренд, артикул склада, ссылка на описание, цена, штрихкод, габариты, вес, возрастное ограничение и изображение. Для визуального контента у Яндекс.Маркета существует ряд ограничений. С их полным перечнем можно ознакомиться по ссылке.
Интеграция с ВКонтакте
Для интеграции системы обработки заказов Чекаут с платформой ВКонтакте перейдите на вкладку Настройки > Интеграция > ВКонтакте.
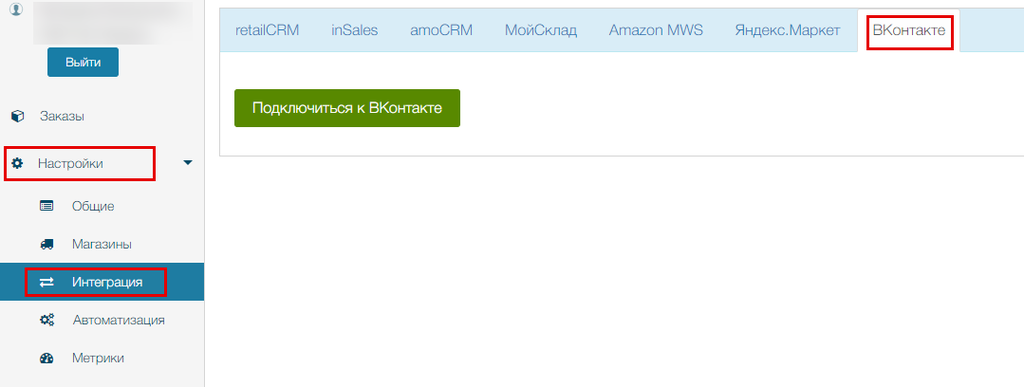
Нажмите «Подключиться к ВКонтакте». При активной авторизации вход пройдёт автоматически. Для работы с другим аккаунтом необходимо предварительно разлогиниться в ВКонтакте. В этом случае во всплывающем окне введите логин и пароль от своего аккаунта и нажмите «Войти». После этого для приложения будет запрошен доступ к аккаунту. Нажмите «Разрешить».
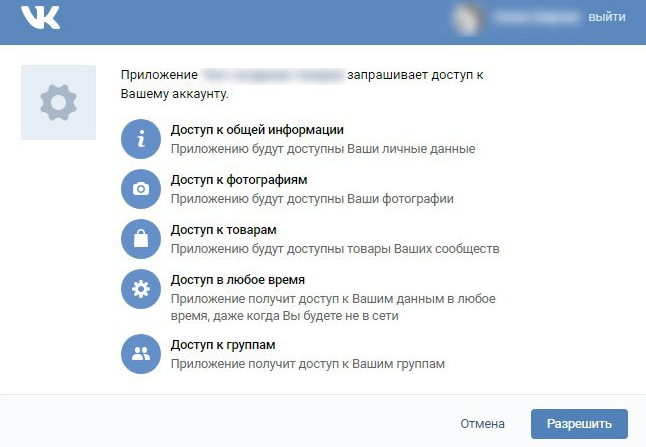
В открывшейся вкладке необходимо настроить поля:
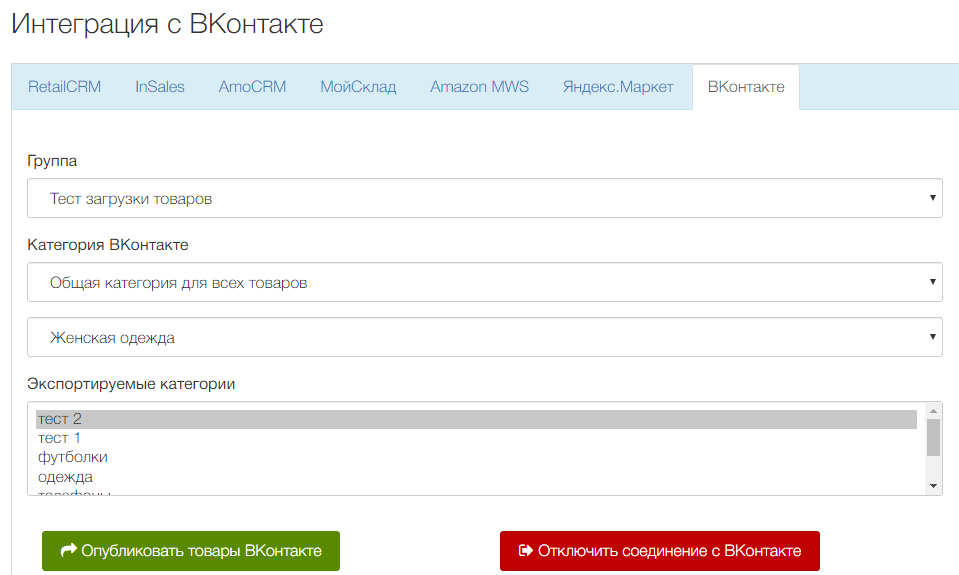
Настройте поля следующим образом:
- Группа — из списка администрируемых групп выберите ту, куда планируете выгрузку. Обратите внимание: в ней должен быть включен раздел с товарами. Для этого перейдите в группу, выберите Управление > Разделы и для опции «Товары» выберите статус «Включены». Подробнее о настройке товаров для ВК читайте в инструкции.
- Категория ВКонтакте — наименование товарной группы. По умолчанию имеет значение «Общая категория для всех товаров». При этом необходимо в поле ниже указать ту категорию в ВКонтакте, куда будут переданы все товары. Вариант «Соответствие категорий ВКонтакте Вашим категориям» актуален, если в Чекауте категории уже настроены. При его выборе загрузится список категорий ВКонтакте (слева) и Чекаута (справа), который необходимо настроить по принципу соответствия.
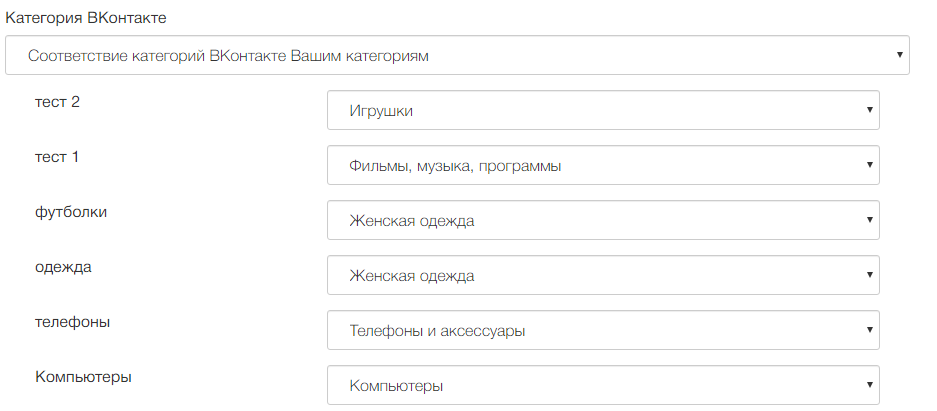
- Экспортируемые категории — категории Чекаута, которые нужно экспортировать (многовариантный выбор).
Перед тем как начать экспорт, убедитесь, что все товары имеют соответствующие изображения. Они должны удовлетворять следующим критериям: минимальный размер составляет 400x400px, сумма высоты и ширины не превышает 14 000px, а объём — 50 Мб.
Нажмите «Опубликовать товары ВКонтакте». После завершения экспорта появится всплывающее сообщение:
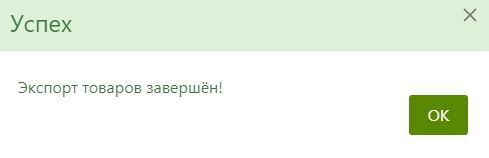
Нажмите «ОК» и дождитесь перезагрузки. После этого на странице появится информация об экспорте.
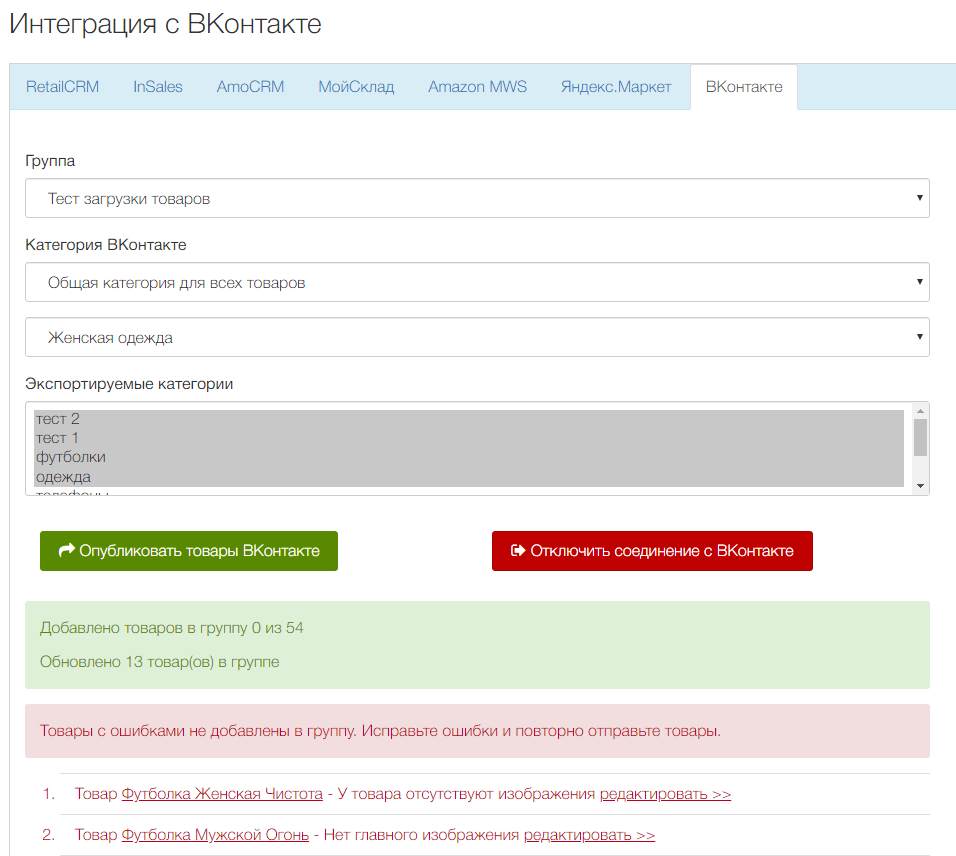
Товары, которые не были добавлены в группу, представлены на странице в виде отдельного информационного блока, разбитого на отдельные позиции. В каждой указано название товара, описание ошибки и ссылка на редактирование. Исправьте номенклатуру и повторите выгрузку.
Товарам, добавленным в группу, при экспорте присваиваются: название, категория, розничная цена, артикул и ссылка (если есть).
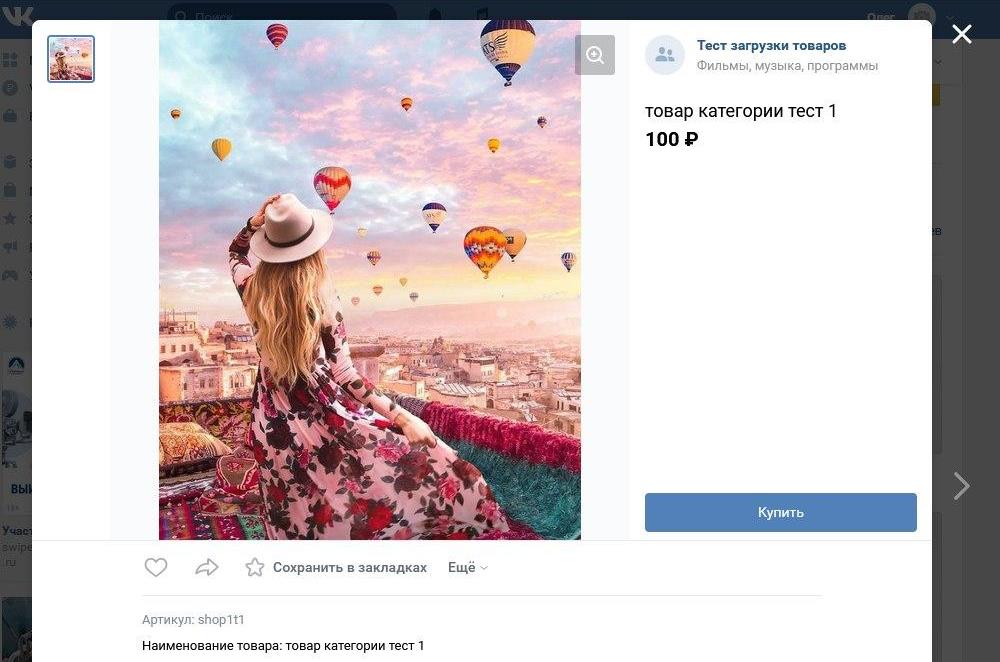
При необходимости процесс экспорта товаров можно автоматизировать. О создании такой задачи читайте инструкции.
Для выхода из режима работы с товарами нажмите кнопку «Отключить соединение с ВКонтакте». Чтобы полностью запретить доступ к аккаунту, выданный приложению на этапе подключения, перейдите по ссылке и удалите его.
Создание заказа
Чтобы делать заказы непосредственно из ВК, необходимо предварительно настроить группу с товарами для продажи. Выберите в ней Управление > Разделы и заполните поля «Тип кнопки», «Текст на кнопке» следующим образом:
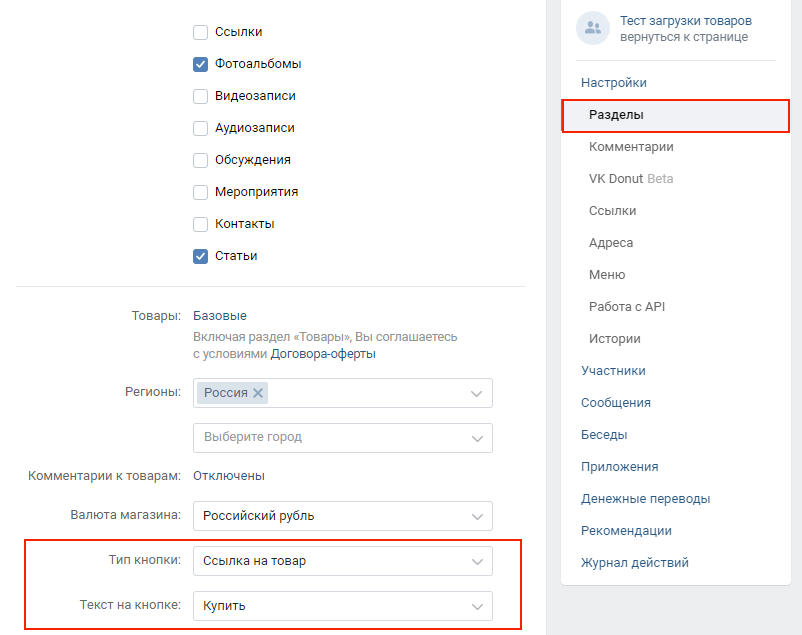
Нажмите «Сохранить». После этого у каждого из загруженных товаров появится отдельная кнопка «Купить».
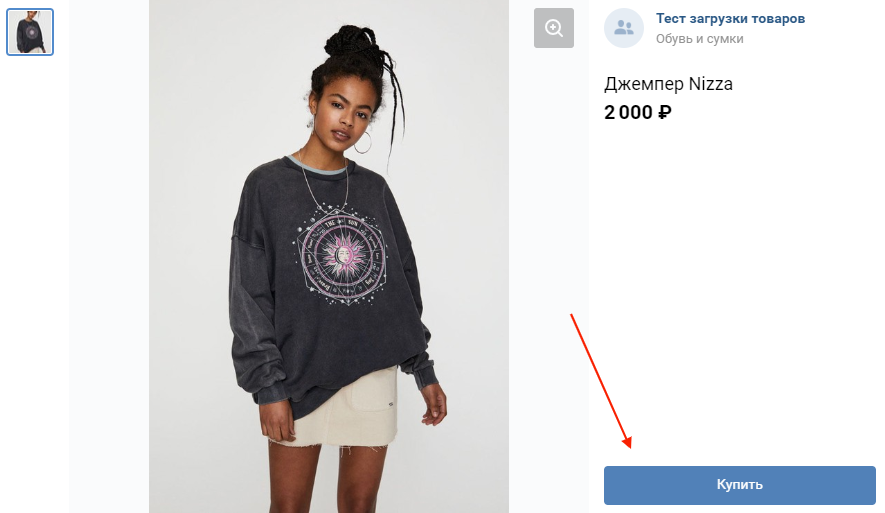
По клику на неё в кабинете Чекаута создаётся предзаказ на выбранный товар, а система автоматически перенаправляет на страницу его оформления.
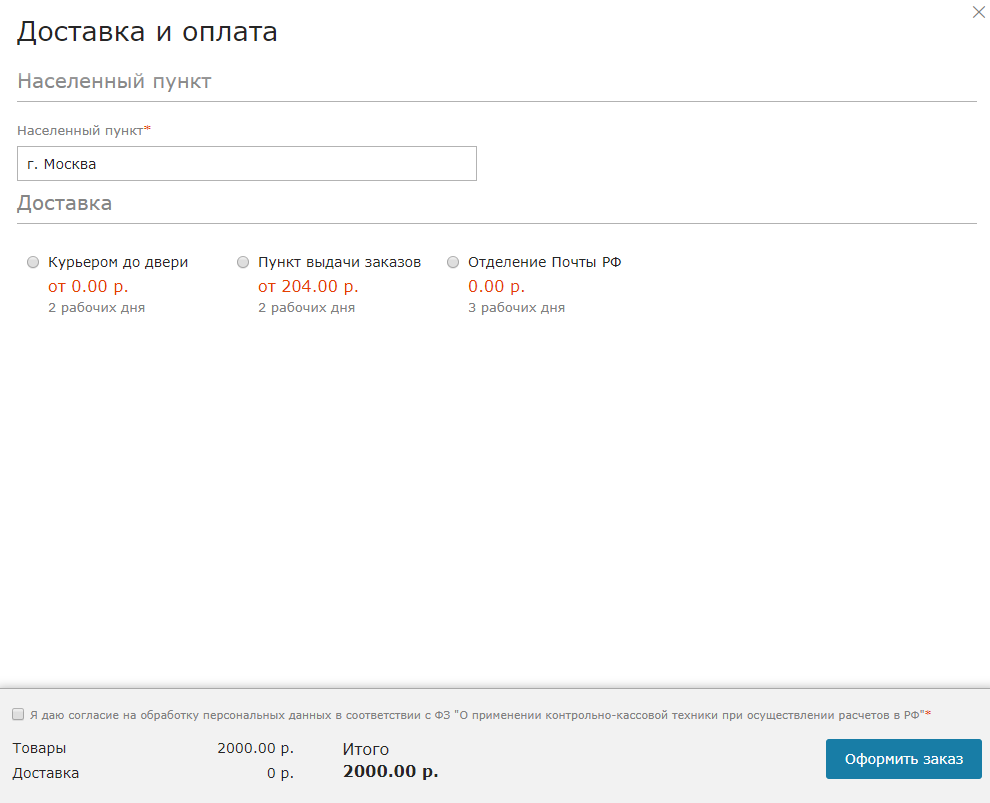
Заполните все необходимые поля и нажмите «Оформить заказ».