Настройка модуля 1С-Bitrix
Предварительная настройка
Создание API-ключа СберЛогистики
В личном кабинете СберЛогистики https://lk.sblogistica.ru/user-settings/api-tokens выберите Настройки пользователя > API и нажмите «+».

В окне «Создание токена» укажите:
- Название — название, с которым токен будет отображаться в общей таблице API-ключей.
- Права доступа — сделайте активными чекбоксы «Чтение» и «Запись».
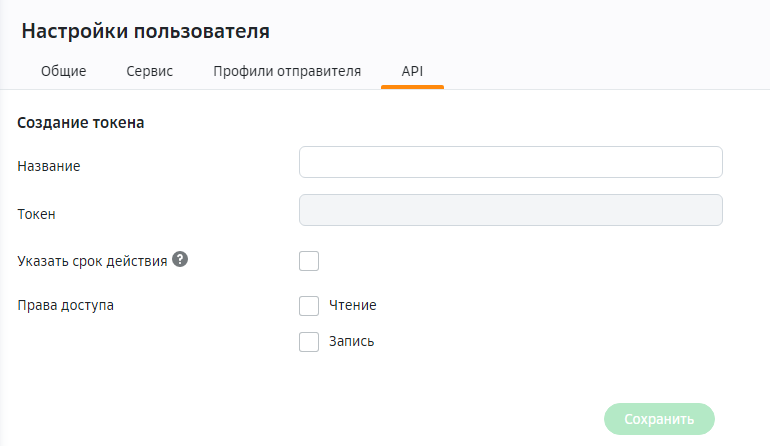
Нажмите «Сохранить».
Настройки стандартного функционала 1C-Bitrix
Чтобы модуль работал корректно, для каждого типа плательщика должен быть соответствующим образом настроен стандартный функционал платформы. Перейдите в раздел Магазин > Настройки > Свойства заказа > Список свойств и выберите из общего списка:
- Местоположение — активируйте чекбоксы «Активность», «Обязательное», «Использовать как местоположение для расчета доставки», а в графе «Тип» выберите вариант «Местоположение». Проверьте, чтобы настройки на сайте соответствовали настройкам на скриншоте.
- Телефон — активируйте чекбоксы «Активность», «Обязательное», «Является телефоном», а в графе «Тип» выберите вариант «Строка» Проверьте, чтобы настройки на сайте соответствовали настройкам на скриншоте.
- Адрес доставки — активируйте чекбоксы «Активность», «Обязательное», «Является адресом», а в графе «Тип» выберите вариант «Строка» . Если используется составной адрес из нескольких полей (улица, дом, квартира), то настройте каждое из них аналогично. После этого задайте порядок сортировки для вывода информации покупателю.
Проверьте, чтобы настройки на сайте соответствовали настройкам на скриншоте. - Пункт выдачи — свойство создается при установке модуля и не требует настройки. Оно будет присутствовать в свойствах заказа автоматически и используется для сохранения в заказе номера пункта самовывоза.
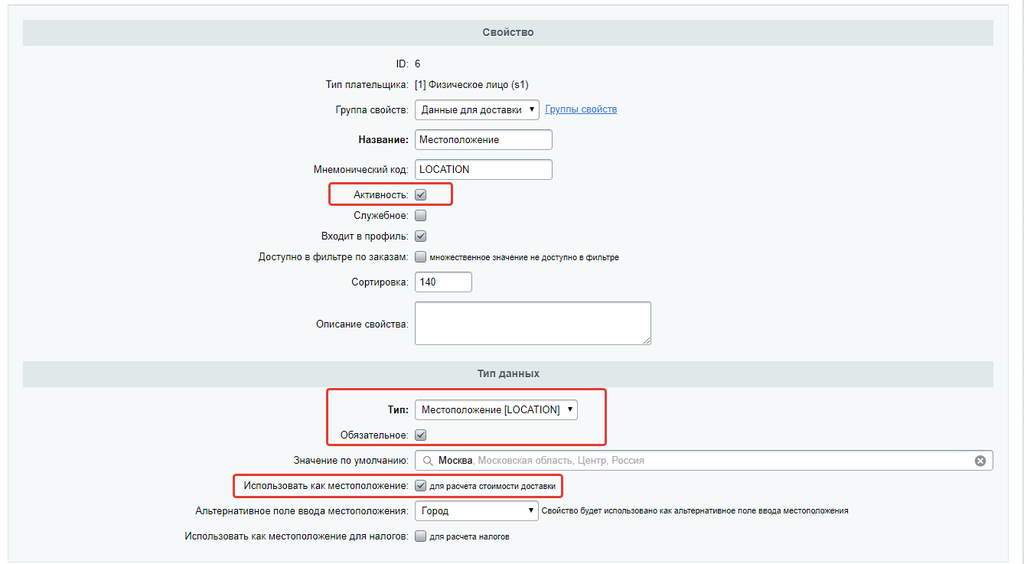
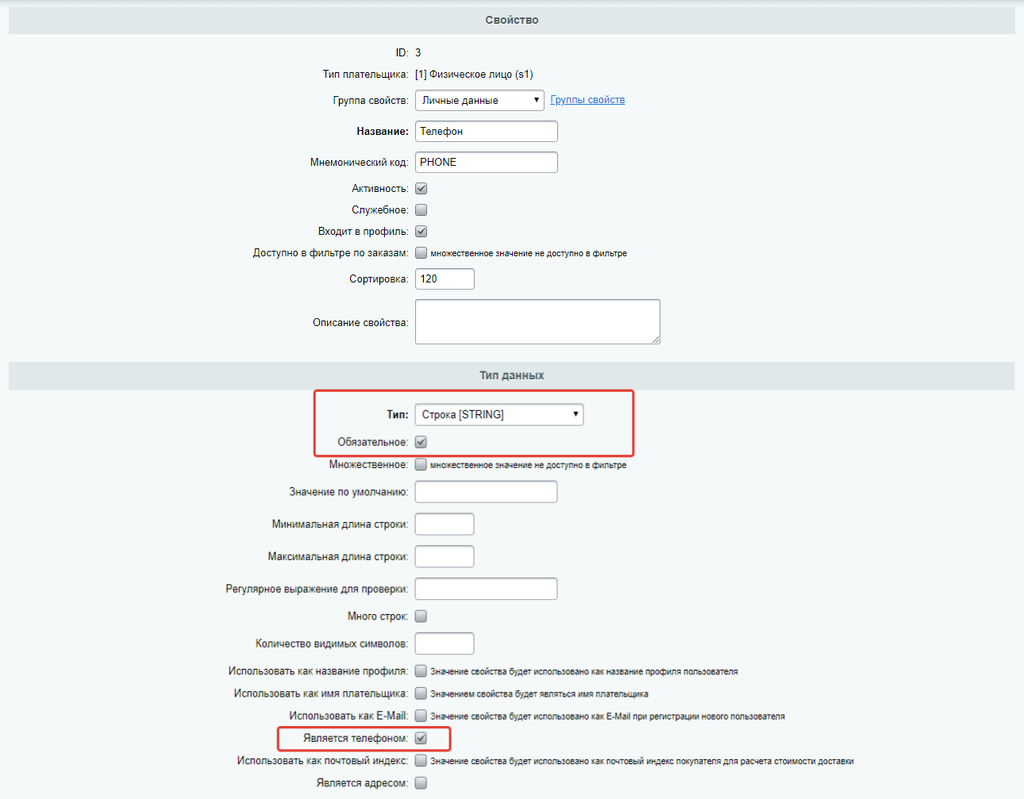
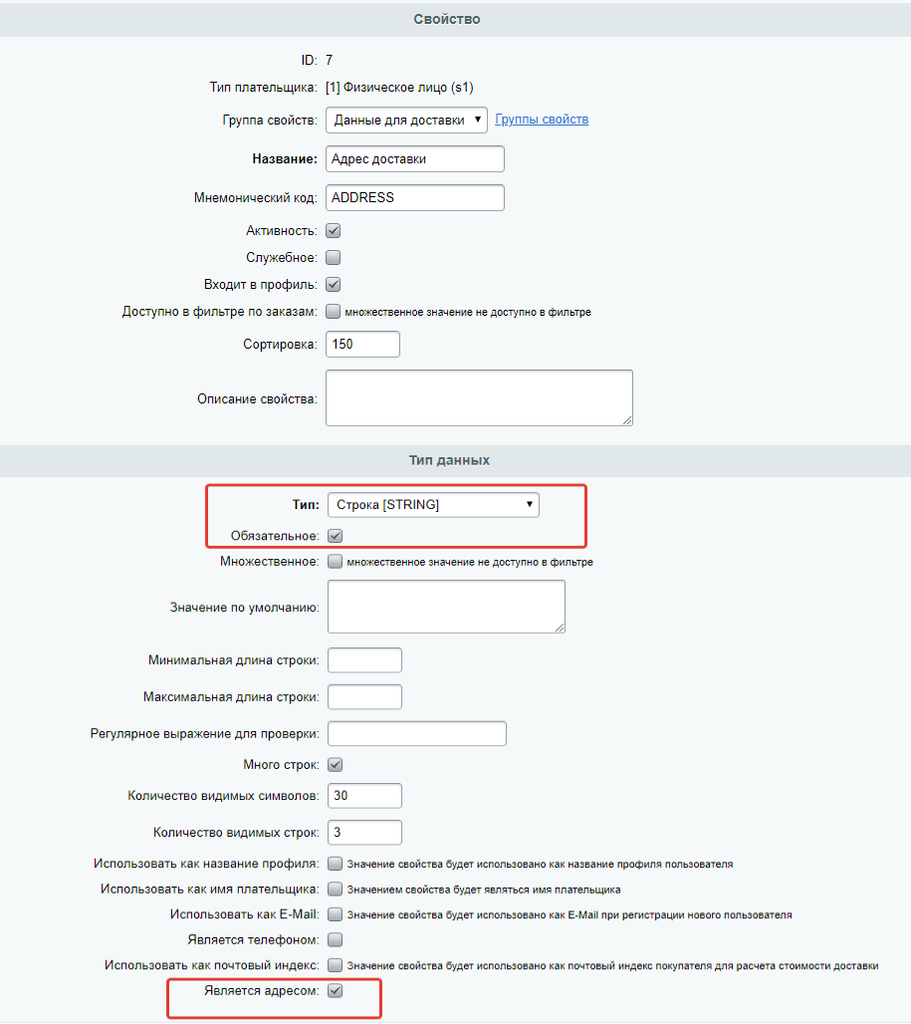
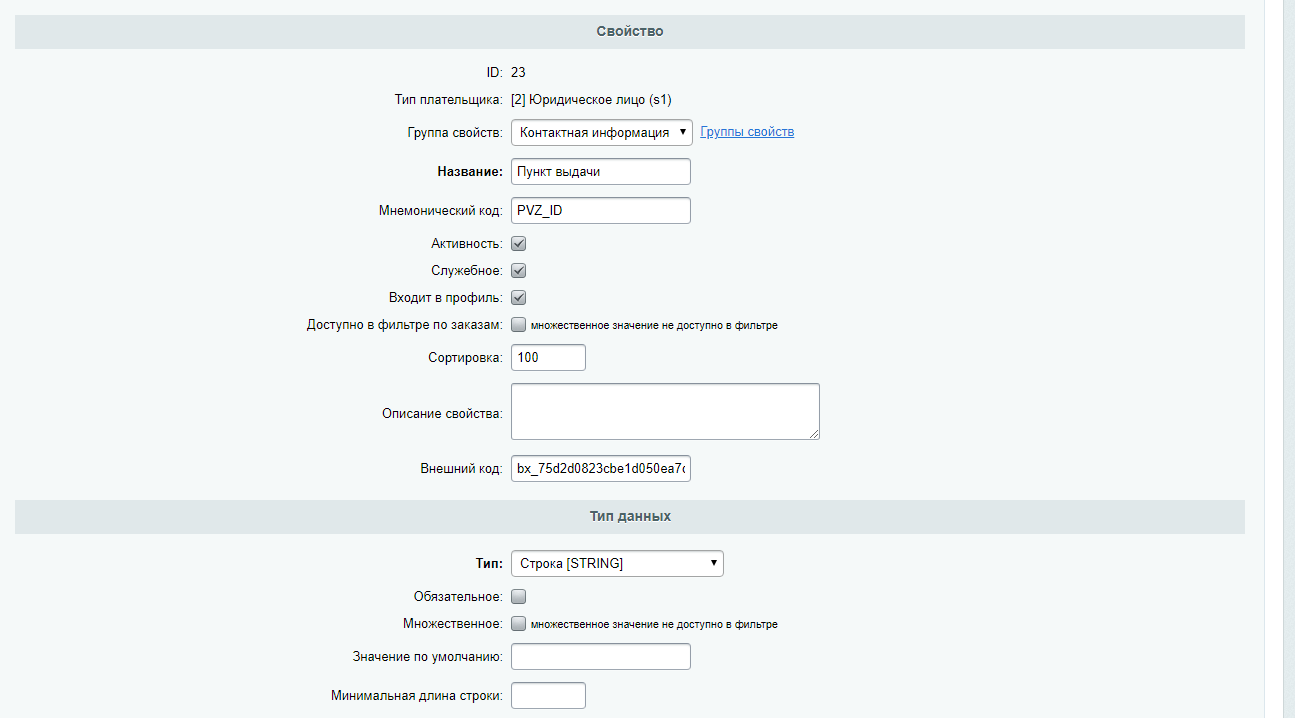
Установка модуля 1С-Bitrix
Модуль устанавливается из Marketplace, который встроен в 1C-Bitrix. Перейдите в Marketplace > Каталог решений.
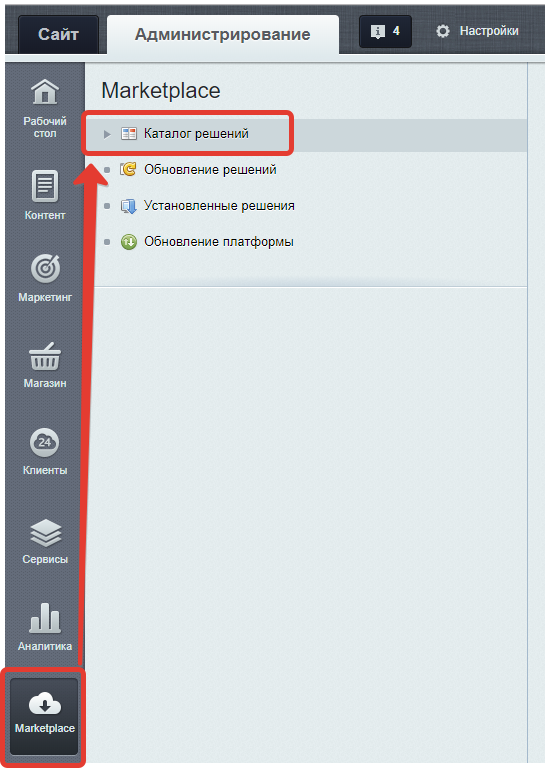
Введите в строку поиска «СберЛогистика». В результатах поиска найдите «СБЕРЛОГИСТИКА» и нажмите «Установить».
При первой установке доступен мастер легкого старта с пошаговой настройкой модуля.
Шаг 1
В разделе «Подключение» скопируйте API-ключ из раздела Настройки пользователя > API личного кабинета СберЛогистики. Как его создать см. «Создание API-ключа СберЛогистики».
В разделе «Отправитель» заполните контактные данные. Они необходимы для корректного расчета доставки.
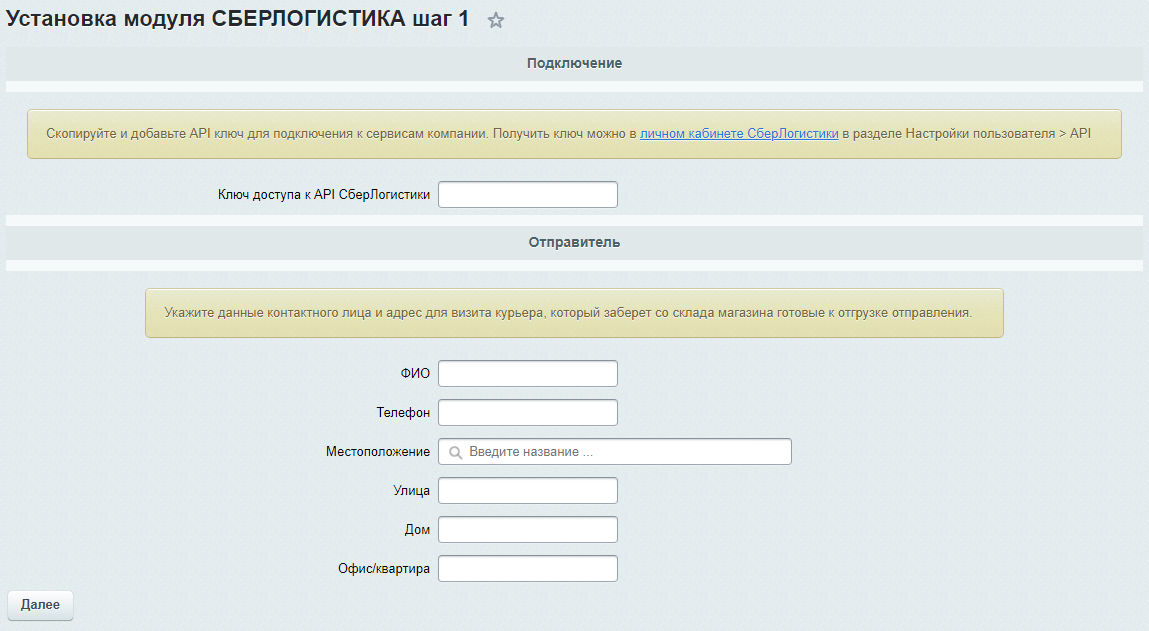
Нажмите «Далее».
Шаг 2
В разделе «Способы оплаты» отметьте платежные системы, которые предполагают оплату наличными (наложенный платеж наличными) и картой (наложенный платеж картой) при получении заказа. Можно выбрать несколько вариантов, зажимая клавишу CTRL. Настройка не является обязательной.
В разделе «Параметры посылки» выберите способ расчета итоговых габаритов заказа для получения стоимости доставки и определите весогабаритные умолчания.
- Способ расчета параметров — поле имеет два возможных варианта:
- Постоянные вес и габариты посылки — расчет итоговых габаритов посылки производится на основании умолчаний без учета параметров товаров в ней.
- Автоматически — расчет итоговых габаритов посылки производится на основании измерений, указанных в карточке товара. При отсутствии какого-либо измерения или веса, применяется соответствующее значение из умолчаний для единицы товара в корзине.
- Длина — усредненное значение в качестве измерения по умолчанию для 1 ед. товара/ посылки в целом в зависимости от значения опции «Способ расчета параметров»).
- Ширина — усредненное значение в качестве измерения по умолчанию для 1 ед. товара/ посылки в целом в зависимости от значения опции «Способ расчета параметров».
- Высота — усредненное значение в качестве измерения по умолчанию для 1 ед. товара/посылки в целом в зависимости от значения опции «Способ расчета параметров»).
- Вес — усредненное значение в качестве измерения по умолчанию для 1 ед. товара или всей посылки в зависимости от значения опции «Способ расчета параметров».
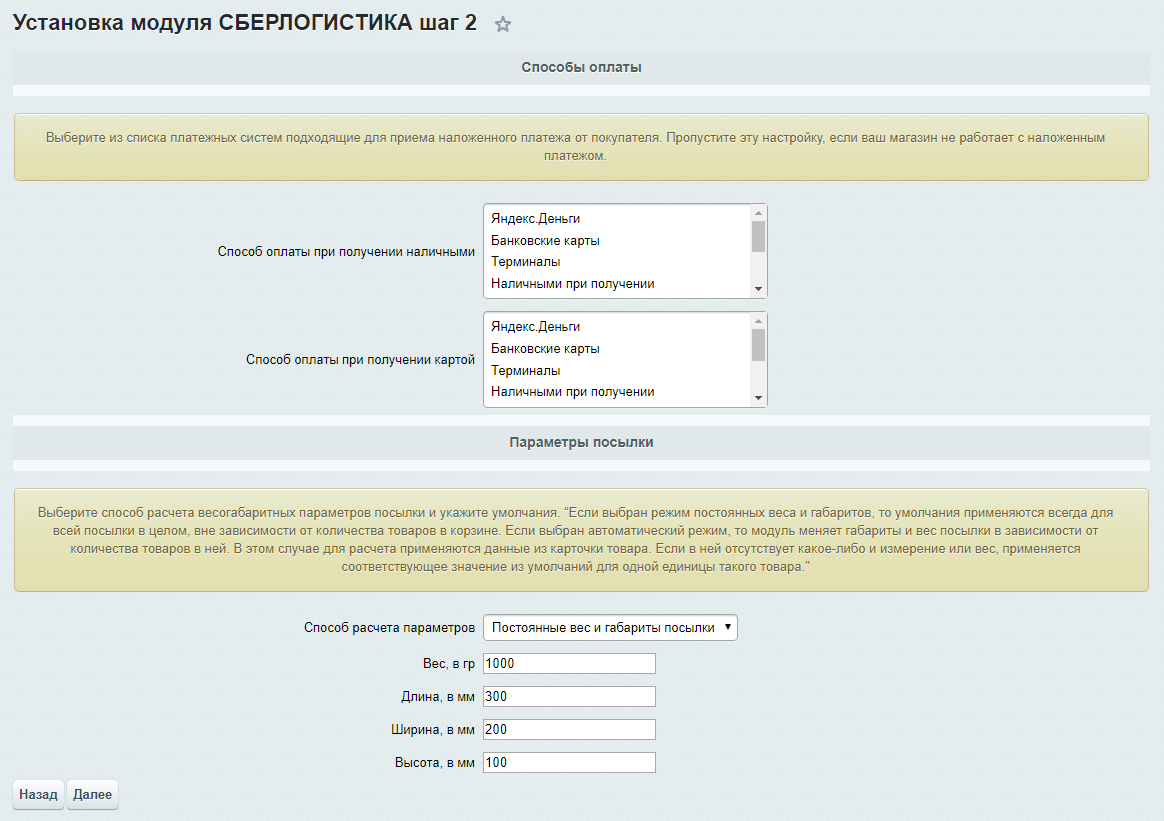
Нажмите «Далее».
Шаг 3
Завершает установку настройка профилей доставки - методов, доступных для выбора при оформлении заказа. Если чекбокс рядом с «Включить профили доставки для покупателя» активен, то все доступные методы доставки включаются автоматически после завершения установки. Если нет — их можно будет активировать самостоятельно непосредственно в самих настройках уже установленного модуля.
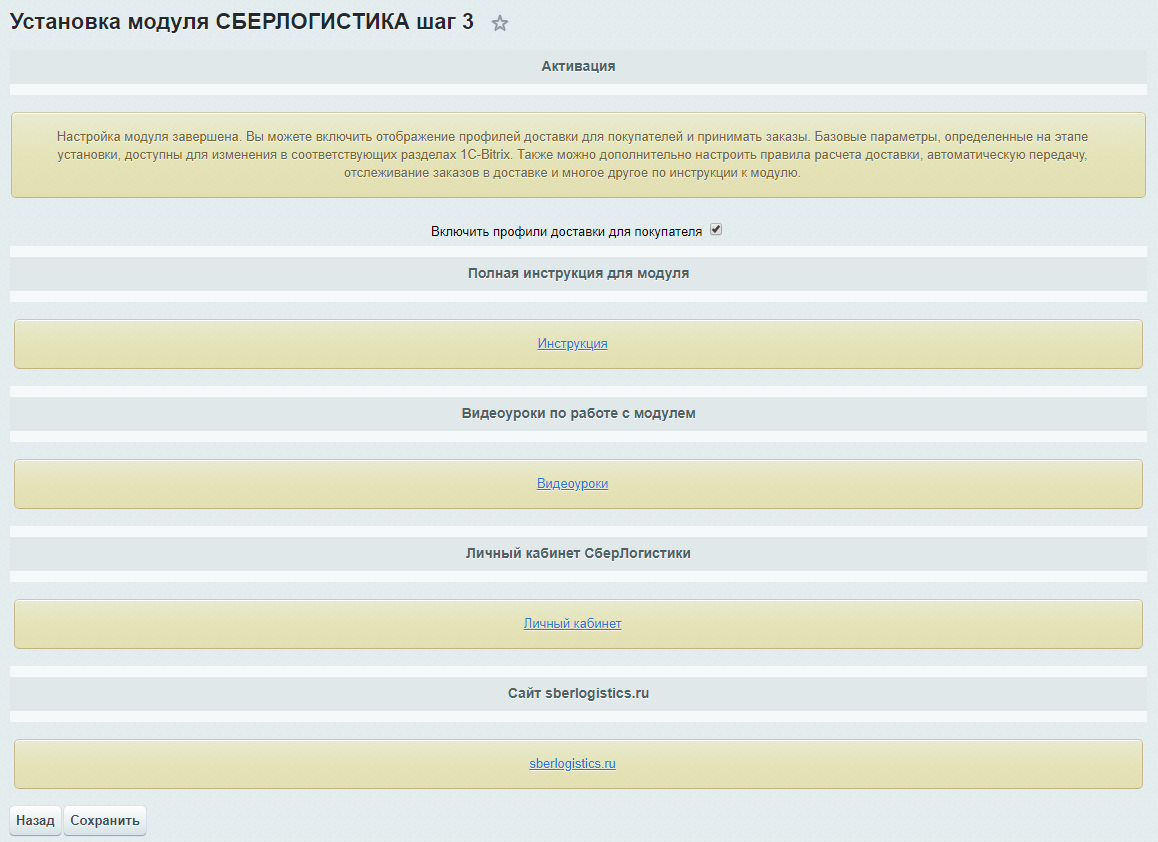
Процесс установки модуля завершен. При необходимости перейдите по какой-либо из предложенных ссылок информационного характера. Не забудьте нажать «Сохранить», чтобы изменения вступили в силу.
Основные настройки модуля
Установленный модуль имеет настройки мастера легкой установки. При необходимости их можно изменить. Для этого перейдите в Настройки > Настройки продукта > Настройки модулей > Настройки модуля > СБЕРЛОГИСТИКА.
Настройки
В разделе «Настройки» определите следующие параметры:
- Ключ доступа к API СберЛогистики — скопируйте API-ключ из личного кабинета Shiptor (как его получить см. «Создание API-ключа СберЛогистики»).
- Источник карты — определите источник вызова карты на странице оформления заказа. Доступны два варианта:
- Сайт — выберите этот вариант, если карта подключается не из модуля, а из другого компонента. В этом случае API-ключ к Яндекс.Картам вводится на вкладке «Настройки» раздела Настройки > Настройки продукта > Настройки модулей > Управление структурой в поле «Ключ API для Yandex Карт».
- Модуль — выберите этот вариант, если карта подключается не из модуля, а из другого компонента. Также в блоке «Внешний вид»компонента оформления заказа сделайте неактивным чекбокс «Показывать карту в блоке свойств заказа», а для поля «Тип используемых карт» выберите «Яндекс.Карты». Выбрано по умолчанию.
- Ключ доступа к API карты — перейдите в «Кабинет разработчика», нажмите «Подключить API», в новом окне выберите «JavaScript API и HTTP Геокодер» и скопируйте ключ. Он нужен для корректного поиска по карте ПВЗ. Поле подключается при выборе варианта «Модуль» для поля «Источник карты».
- Вести запись в журнал — активируйте чекбокс для записи всех сеансов обмена данными с сервисами СберЛогистики. По умолчанию отключен.
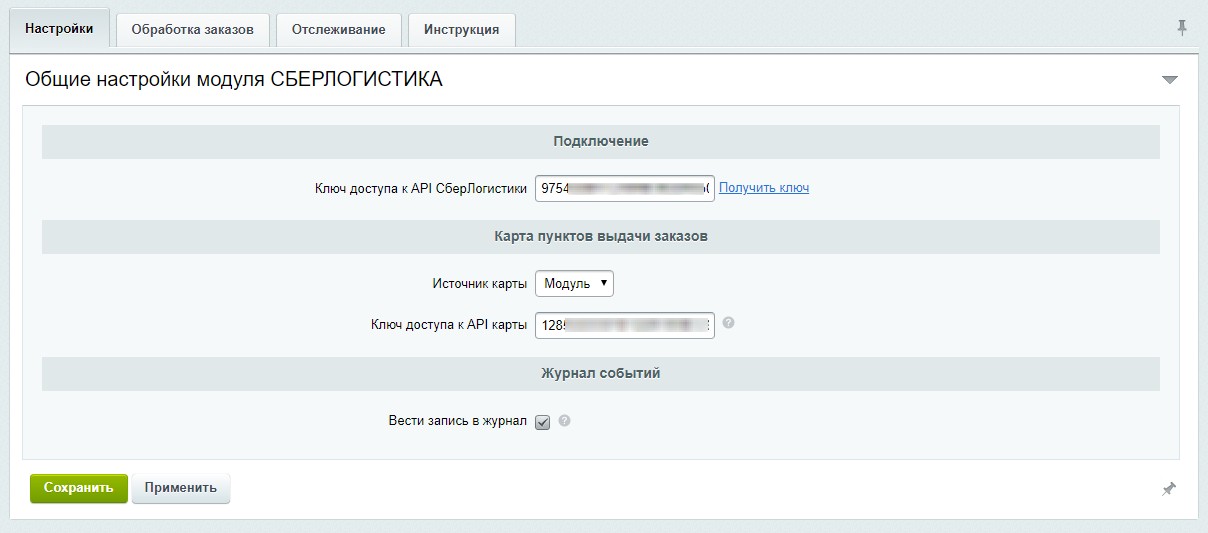
Обработка заказов
В разделе «Обработка заказов» определите:
- Задержка отгрузки — выберите число дней, которое будет прибавляться к ближайшей дате отгрузки посылок курьеру СберЛогистики. По умолчанию выбрано «Следующий день».
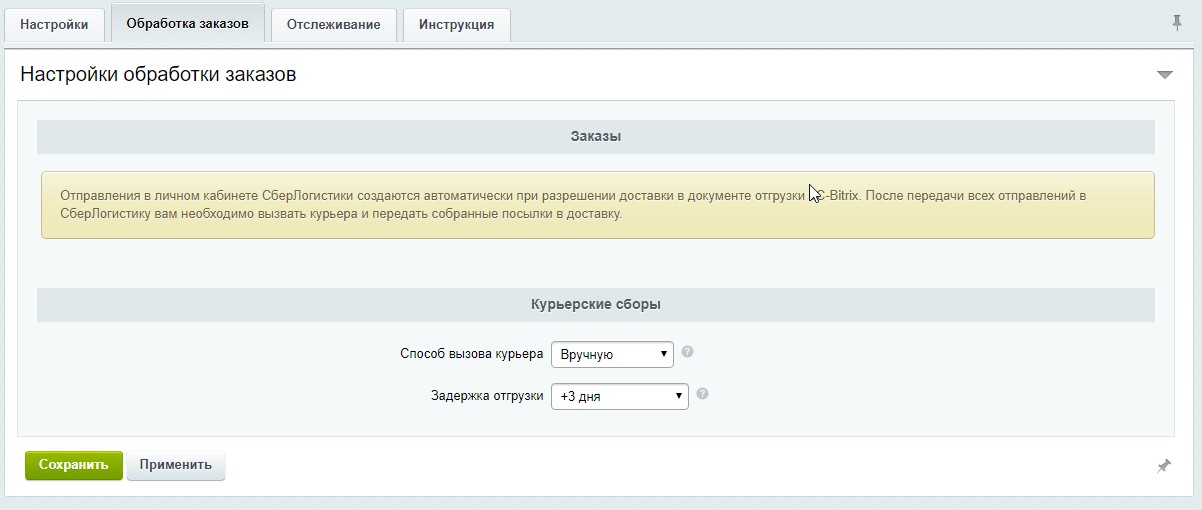
Отслеживание
Поле «Способ отслеживания» может принимать два значения:
- Автоматически — обновление статусов доставки автоматически. После нажатия кнопки «Применить» появится дополнительное поле «Настройка агента». Агент CSblAgent::GetStatusShipment(); отвечает за обновление статусов заказов через заданный интервал или в установленное время. При его настройке рекомендуется устанавливать интервал запуска не более 3600 сек. Это позволит избежать большой нагрузки на сайт и сервер. Также ускорить работу можно при помощи перевода агента на cron.
- Вручную — обновление статусов доставки при открытии страниц отгрузок/заказов. Выбрано по умолчанию.
Раздел «Сопоставление статусов» необходим для сопоставления статусов заказа в СберЛогистике со статусами отгрузок и заказов в Bitrix. Здесь:
- Статус заказа в Bitrix — статус заказа в Bitrix, который будет присвоен ему при получении сопоставленного с ним статуса заказа в СберЛогистике.
- Статус отгрузки в Bitrix — статус отгрузки в Bitrix, который будет присвоен ей при получении сопоставленного с ним статуса заказа в Bitrix.
- Установить флаг отгрузки — чекбокс, регулирующий автоматическое изменение статуса отгрузки на «Отгружено». Это будет происходить при получении сопоставленного с ней статуса отправления в СберЛогистике.
Выберите нужный вариант для каждого поля из выпадающего списка.
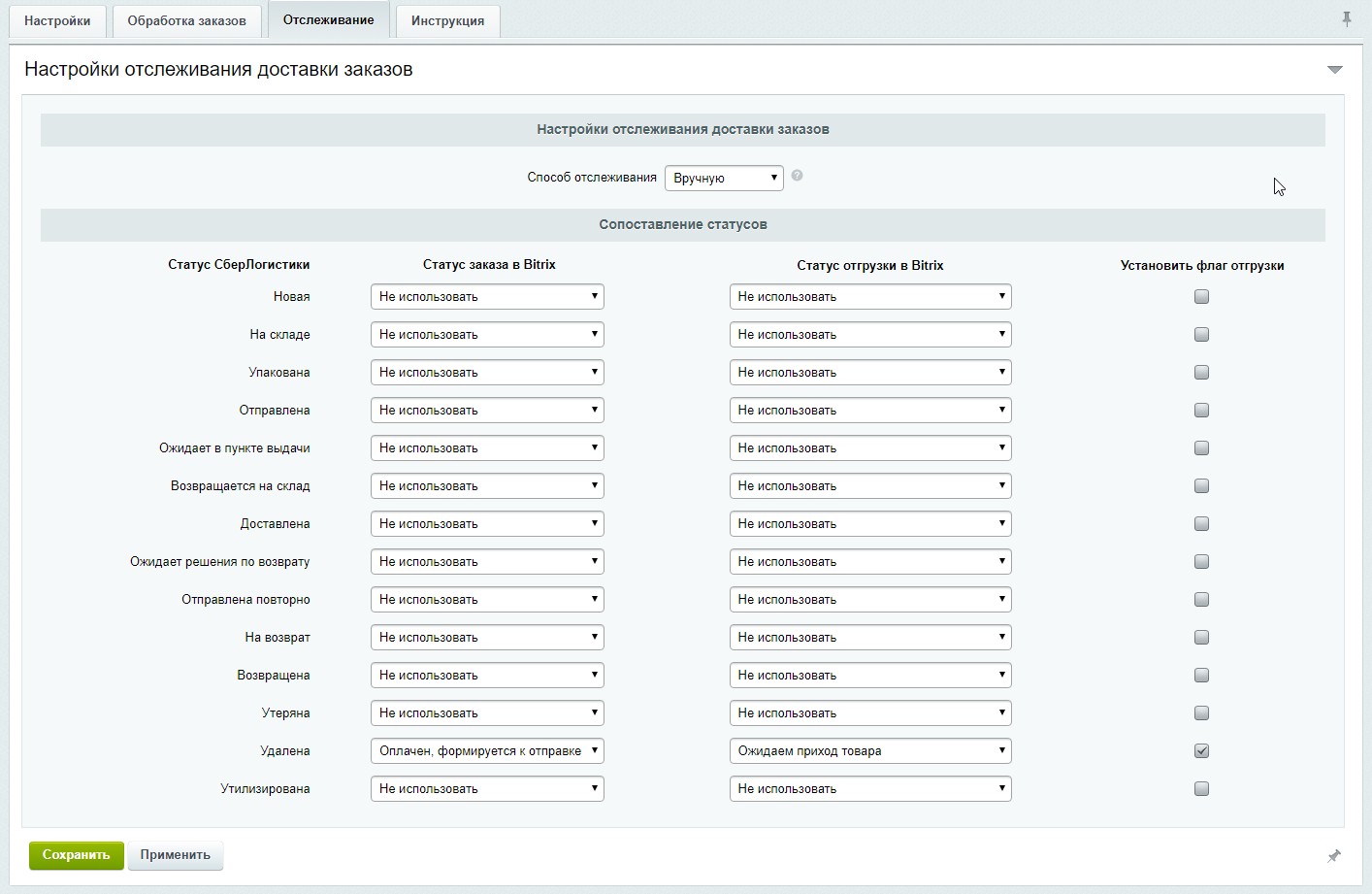
Служба доставки
Для отображения нужных методов доставки используется служба доставки СберЛогистика.
Создание
Служба доставки устанавливается автоматически вместе с модулем. По умолчанию считается, что она существует в единственном экземпляре, однако при необходимости таких служб можно создать в неограниченном количестве со своими профилями
Чтобы создать службу доставки типа СберЛогистика, перейдите в Магазин > Настройки > Службы доставки, нажмите кнопку «Добавить» и из выпадающего списка выберите «СБЕРЛОГИСТИКА».
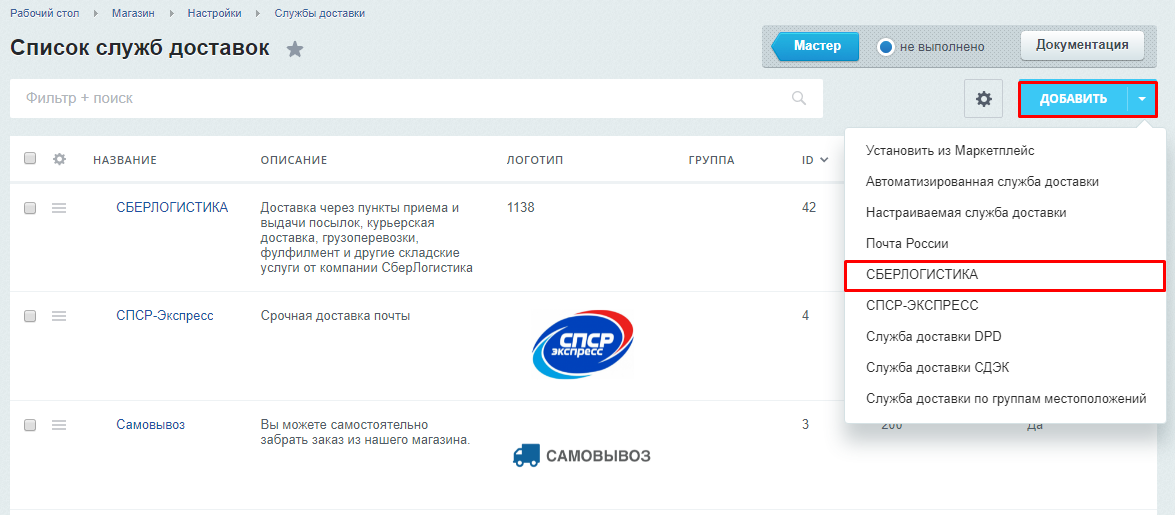
Для настройки созданной службы зайдите в редактирование службы доставки СберЛогистики.
Общие настройки
Вкладка «Настройки» позволяет определить отображение службы доставки в списке других служб доставки, а также в админпанели заказов.
- Название — укажите название родительской службы доставки.В дальнейшем оно будет отображаться при оформлении заказа.
- Активность — включите/выключите родительскую службу доставки. При выключении все ее дочерние профили станут неактивными.
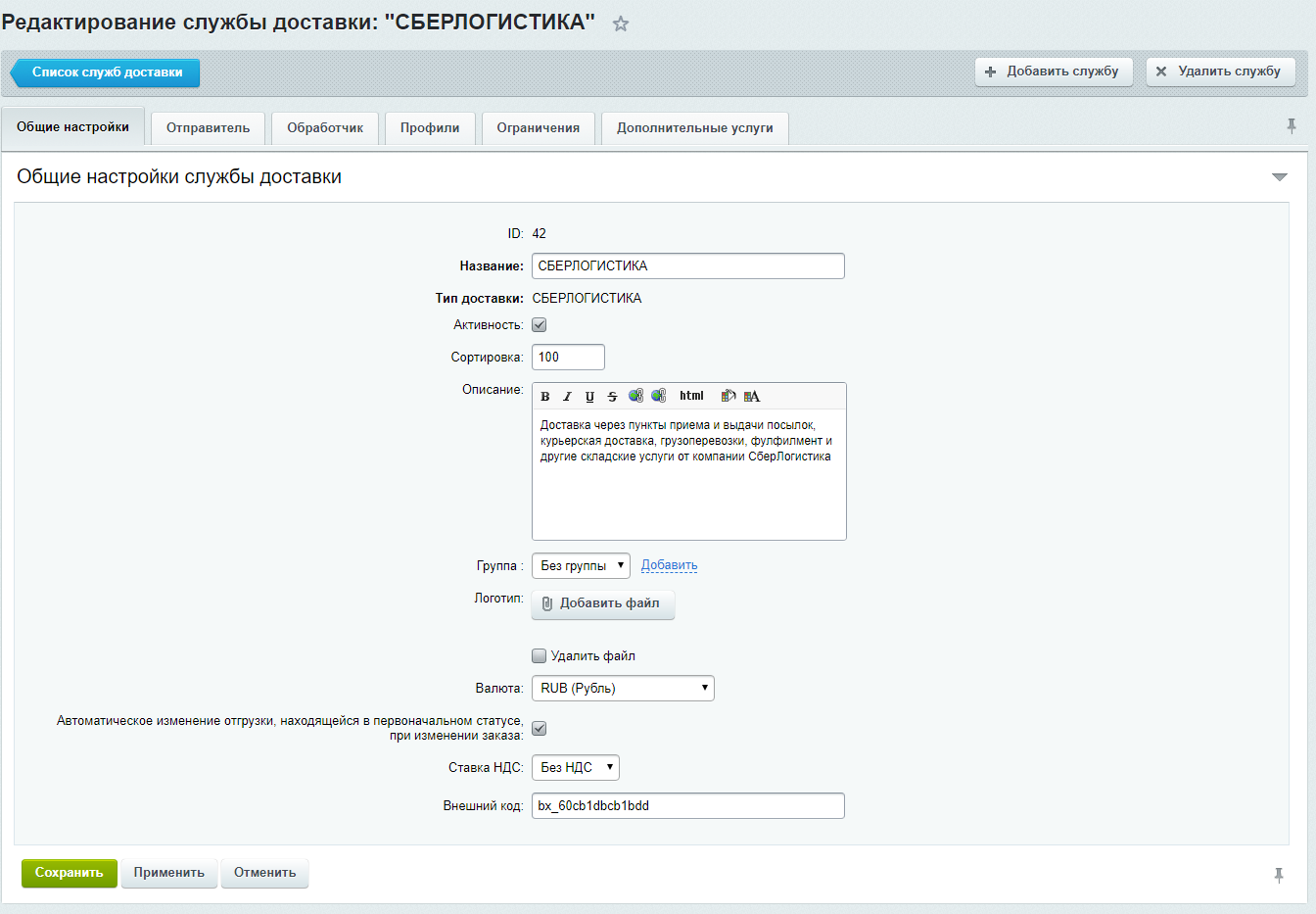
Обработчик
В разделе «Способы оплаты» отметьте платежные системы, которые предполагают оплату наличными (наложенный платеж наличными) и картой (наложенный платеж картой) при получении заказа. Можно выбрать несколько вариантов, зажимая клавишу CTRL.
В разделе «Параметры посылки» выберите способ расчета итоговых габаритов заказа для получения стоимости доставки и определите весогабаритные умолчания.
- Способ расчета параметров — поле имеет два возможных варианта:
- Постоянные вес и габариты посылки — расчет итоговых габаритов посылки производится на основании умолчаний без учета параметров товаров в ней.
- Автоматически — расчет итоговых габаритов посылки производится на основании измерений, указанных в карточке товара. При отсутствии какого-либо измерения или веса, применяется соответствующее значение из умолчаний.
- Длина — усредненное значение в качестве измерения по умолчанию для 1 ед. товара/ посылки в целом в зависимости от значения опции «Способ расчета параметров»).
- Ширина — усредненное значение в качестве измерения по умолчанию для 1 ед. товара/ посылки в целом в зависимости от значения опции «Способ расчета параметров».
- Высота — усредненное значение в качестве измерения по умолчанию для 1 ед. товара/посылки в целом в зависимости от значения опции «Способ расчета параметров»).
- Вес — усредненное значение в качестве измерения по умолчанию для 1 ед. товара или всей посылки в зависимости от значения опции «Способ расчета параметров».
Профили доставки
Для отображения способов доставки, которые подчинены родительской службе доставки, используется профили. После установки модуля они создаются автоматически в количестве, соответствующем настройкам ЛК СберЛогистики. При необходимости можно их можно дублировать в неограниченном количестве, но с разными ограничениями по отображению на сайте.
Создание
Чтобы создать профиль выберите «Редактировать» для службы доставки СберЛогистика и перейдите на вкладку «Профили». Нажмите «Добавить профиль» и из выпадающего списка выберите нужный вариант.
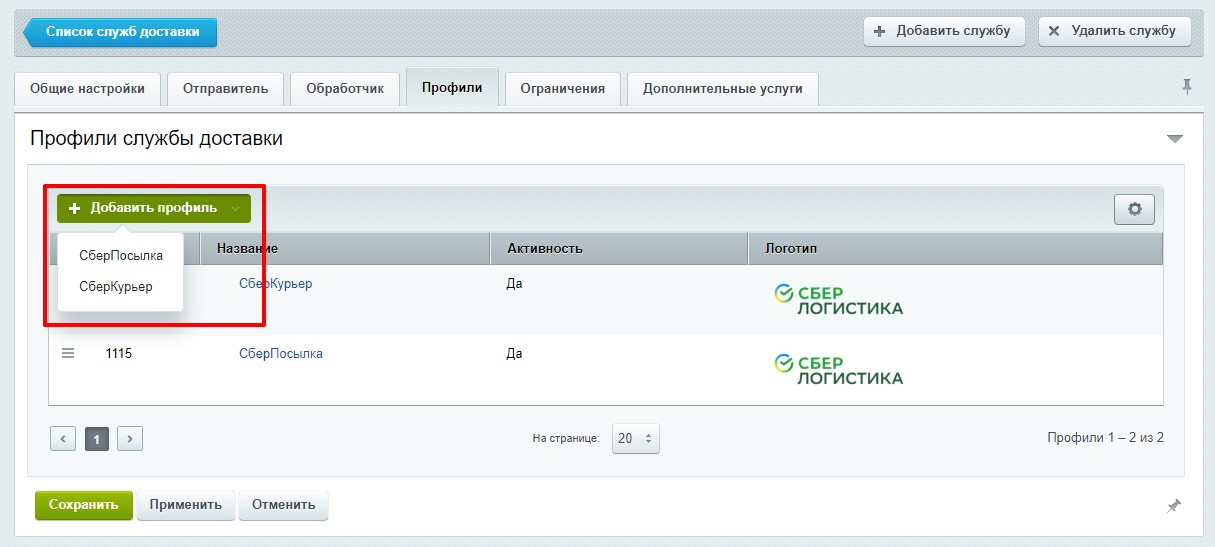
Общие настройки
Чтобы перейти в настройки профиля, перейдите на вкладку Магазин > Настройки > Службы доставки > Профили, выберите нужный из списка и нажмите на его название или выберите «Редактировать» из меню.
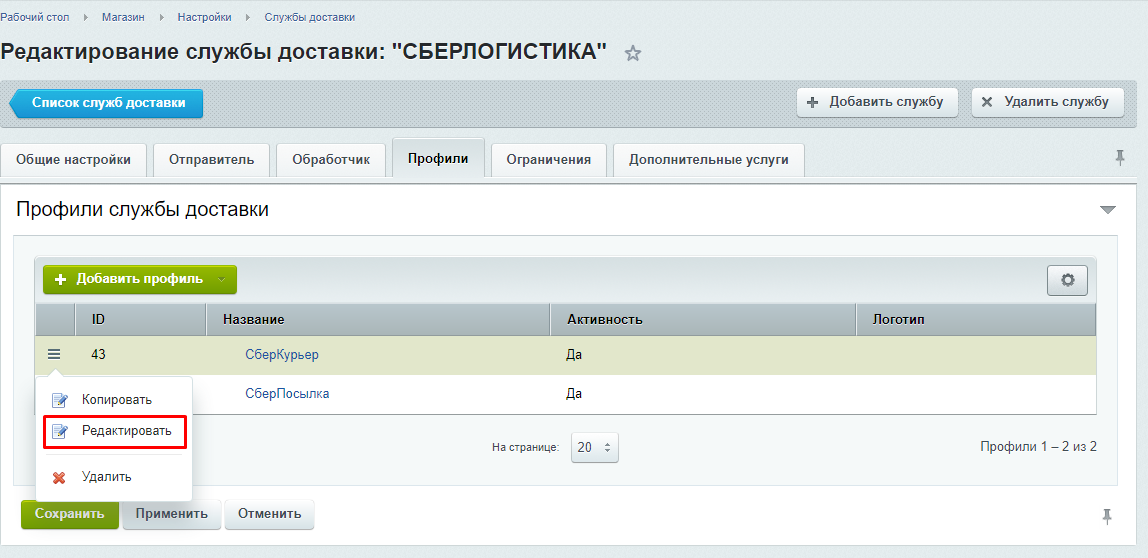
Здесь настраиваются параметры:
- Название — укажите отображаемое название профиля доставки. В дальнейшем оно будет отображаться при оформлении заказа.
- Активность — включите/выключите профиль доставки.
- Сортировка — укажите порядок сортировки среди активных профилей доставки. Чем меньше значение, тем выше профиль среди доступных при оформлении заказа.
- Описание — укажите описание профиля доставки для отображения при оформлении заказа.
- Логотип — загрузите свой логотип профиля доставки для отображения при оформлении заказа. По умолчанию используются встроенные в модуль стандартные логотипы.
Обработчик
Выберите Магазин > Настройки > Службы доставки > Профили > нужный профиль доставки и перейдите на вкладку «Обработчик». Здесь:
- Срок доставки — режим отображения срока доставки на странице оформления заказа.
- Добавить дней — число рабочих дней, которые будут прибавляться к расчетному сроку доставки.
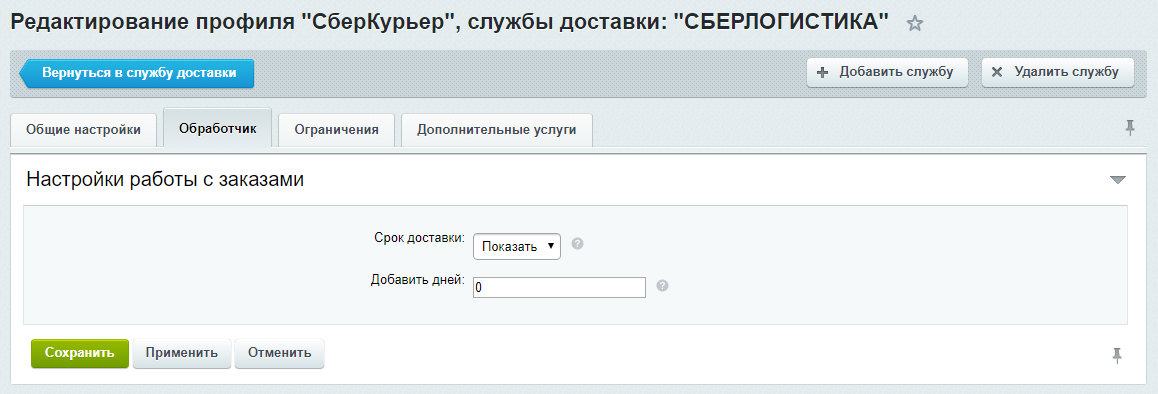
Ограничения
При необходимости можно установить правила, которые будут в дальнейшем определять доступность конкретного профиля при оформлении заказа. Также их можно установить централизованно всю службу доставки: в этом случае ограничения распространяются на все профили в ней.
При задании ограничений служба будет доступна только при выполнении заданных условий:
- По весу — профиль доступен в указанном диапазоне веса.
- По категории товара — профиль доступен для указанных типов товара.
- По максимальному размеру/размерам — профиль доступен для товаров с габаритами, не превышающими указанные
- По местоположению — профиль доступен только в указанном местоположении (страна/регион/город)
- По платежным системам — профиль доступен только для указанных платежных систем.
- По публичной части — профиль доступен только в панели администратора.
- По сайтам — профиль доступен только на указанных сайтах, включен режим многосайтовости.
- По стоимости заказа — профиль доступен в указанном диапазоне суммы заказа.
- По типу плательщика — профиль доступен только для указанных типов плательщика.
Работа с отправлениями
Все сформированные через модуль заказы автоматически формируются в отгрузки и отображаются на вкладке Магазин > Заказы > Отгрузки.
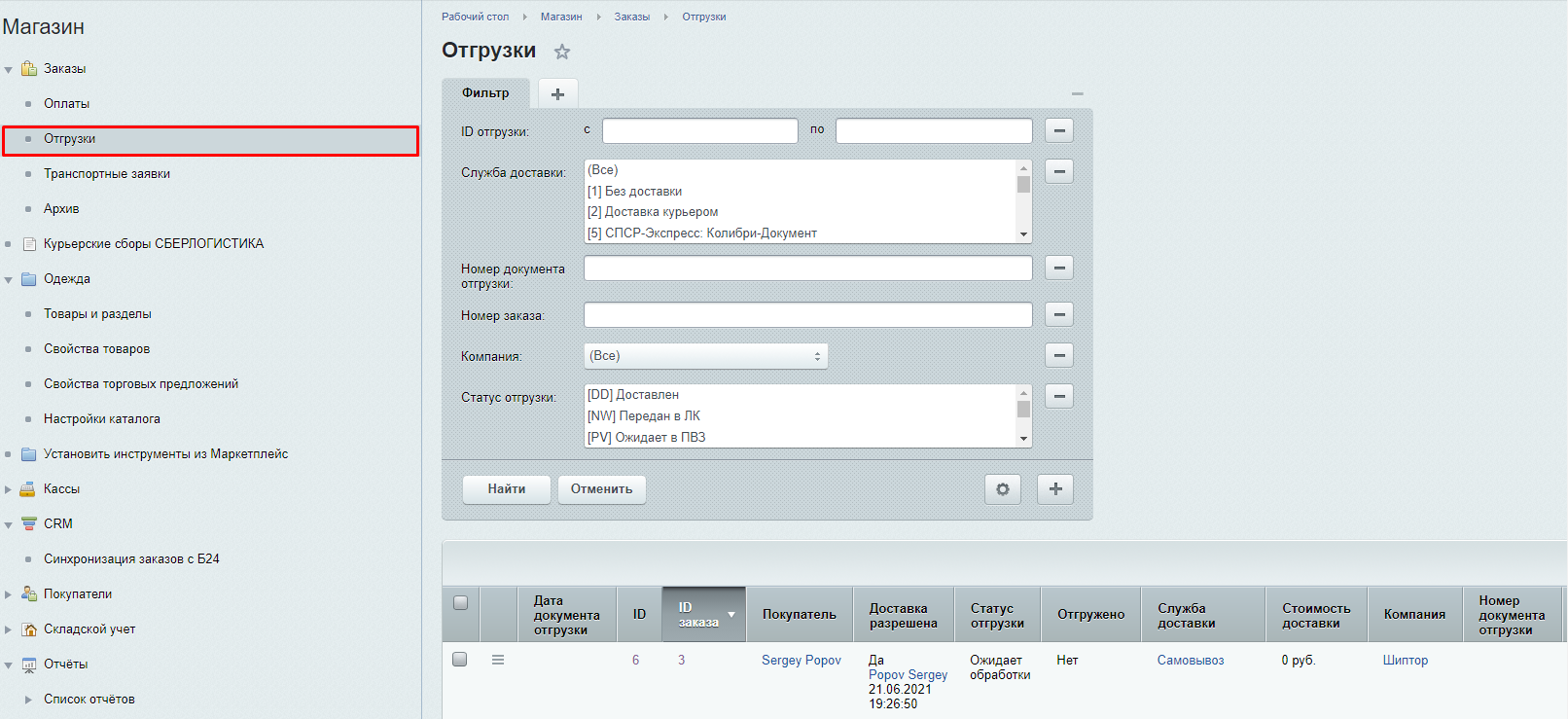
Редактирование
Перед передачей заказа в СберЛогистику его можно отредактировать используя стандартные возможности платформы 1С-Bitrix:
- служба доставки, профиль доставки и ее стоимость можно изменить в документе отгрузки.
- ПВЗ доставки для методов с самовывозом можно изменить в документе заказа.
После передачи заказа в СберЛогистику созданное отправление также можно отредактировать. Для этого зайдите в нужный отгрузку, внесите исправления и сохраните изменения. Вернитесь в Магазин > Заказы > Отгрузки и в столбце «ID заказа» нажмите на ссылку, соответствующую отредактированному отправлению. Откроется окно редактирования связанного заказа. Нажмите «Действие» и из выпадающего списка выберите «SBL обновить RPxxxxxx».

Дождитесь появления информера об успешно завершенной операции.
Можно редактировать только те отправления, которые не добавлены в курьерский сбор.
Передача заказа в ЛК СберЛогистики
Передача отправления в ЛК СберЛогистики происходит автоматически, если доставка отгрузки разрешена. Это можно сделать двумя способами:
- Вручную — перейдите в окно редактирования нужной отгрузки и в разделе статусы «Статусы» для «Доставка разрешена» выберите вариант «Доставка разрешена». Нажмите «Применить».

- Автоматически — перейдите в Настройки > Настройки модулей > Интернет-магазин, откройте вкладку «Автоматизация процессов» и укажите условие, при котором отгрузка получит статус статус «Доставка разрешена»: полная оплата заказа.
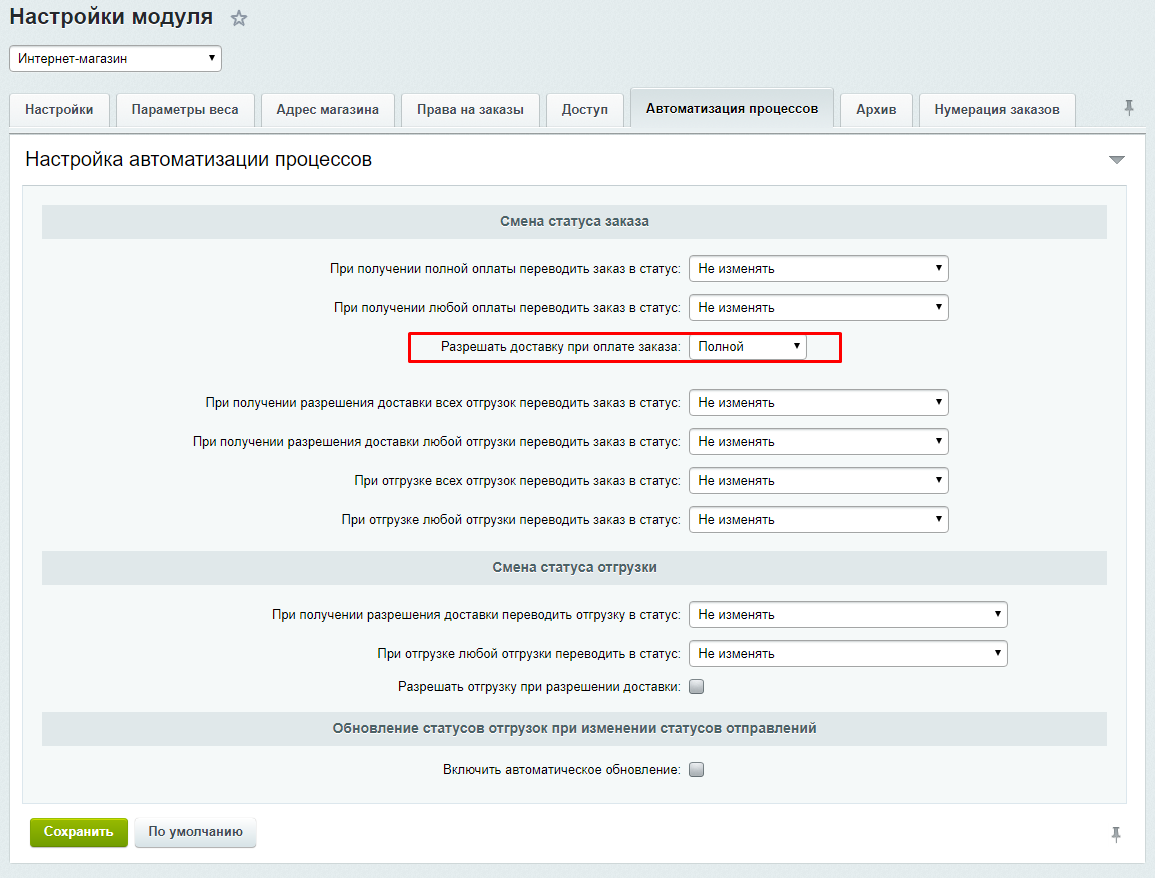
После передачи в ЛК СберЛогистики отправление получает:
- Статус SBL — текущий внутренний статус заказа в СберЛогистике.
- Трек-номер — номер отслеживания от Shiptor вида RPxxxxx.
Удаление
Для удаления отправлений перейдите на вкладку Магазин > Заказы > Отгрузки и выделите их в необходимом количестве при помощи чекбоксов. Нажмите «Действия» внизу страницы и в списке выберите «Запретить доставку». Нажмите «Применить».

Можно удалять только те отправления, которые не добавлены в курьерский сбор.
Курьерские сборы
Создание сбора
Чтобы вызвать курьера на созданные отправления, перейдите на вкладку Магазин > Курьерские сборы СБЕРЛОГИСТИКА и нажмите «Добавить сбор курьеру».
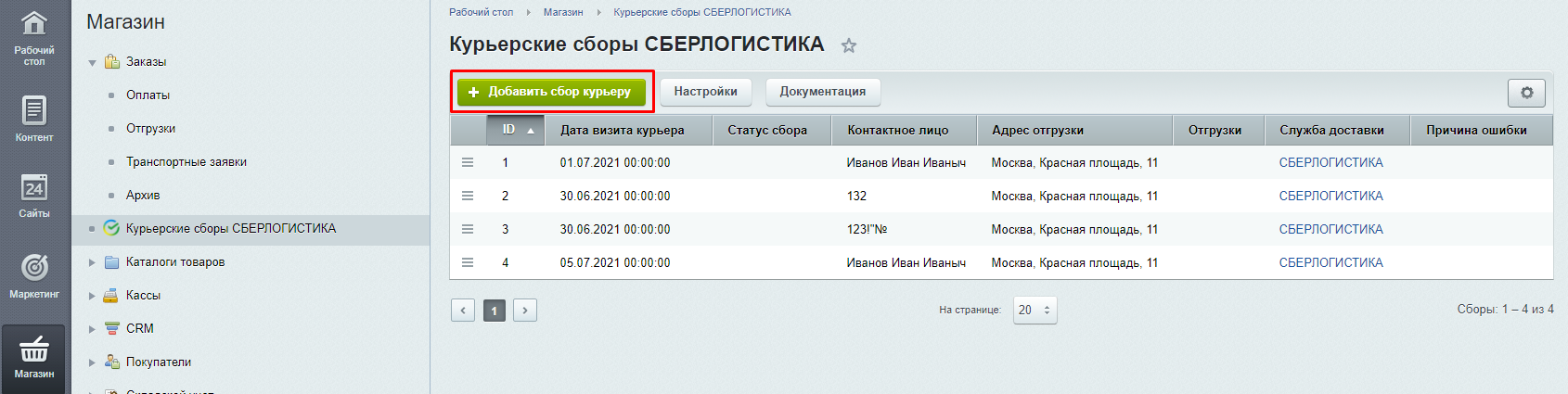
В открывшемся окне заполните следующие параметры:
- Служба доставки — выберите нужную службу доставки из выпадающего списка.
- Дата визита курьера — укажите желаемую дату визита курьера, который заберет посылки.
- Отправитель — проверьте корректность данных. Поля в этом блоке заполняются автоматически из настроек службы доставки. При необходимости их можно изменить.
Добавьте в сбор необходимые отправления через кнопку «Выбрать отправления».
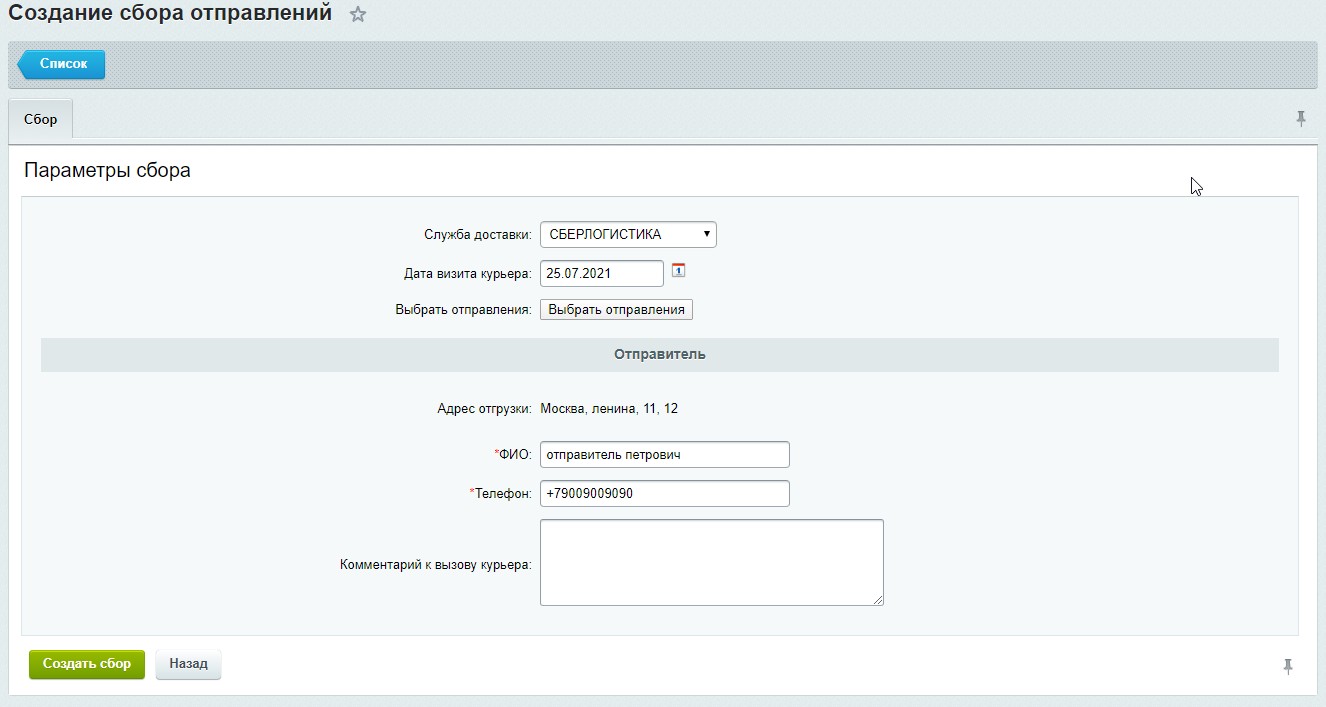
Нажмите «Создать сбор».
Редактирование сбора
Перейдите на вкладку Магазин > Курьерские сборы СБЕРЛОГИСТИКА, найдите нужный сбор и из выпадающего списка выберите «Редактировать». Откроется форма редактирования.
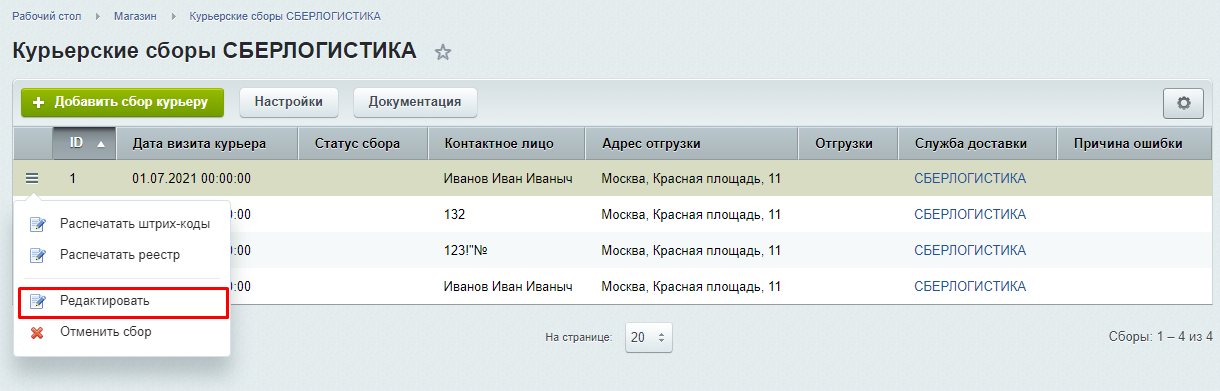
Внесите необходимые правки в состав сбора и нажмите «Изменить сбор».
Редактирование любых других полей, кроме состава сбора, невозможно.
Удаление сбора
Перейдите на вкладку Магазин > Курьерские сборы СБЕРЛОГИСТИКА, найдите нужный сбор и из выпадающего списка выберите«Отменить сбор».
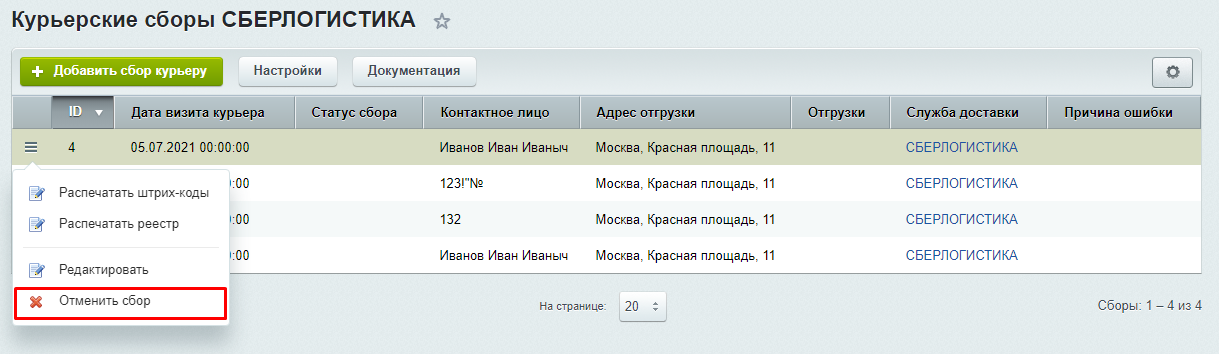
Нажмите «Сохранить».
Печать документов
Печать реестра
При передаче посылок курьеру СберЛогистики необходимо отдать подписанный реестр отправлений. Для его печати перейдите на вкладкуМагазин > Курьерские сборы СБЕРЛОГИСТИКА, найдите нужный сбор и из выпадающего списка выберите«Распечатать реестр».
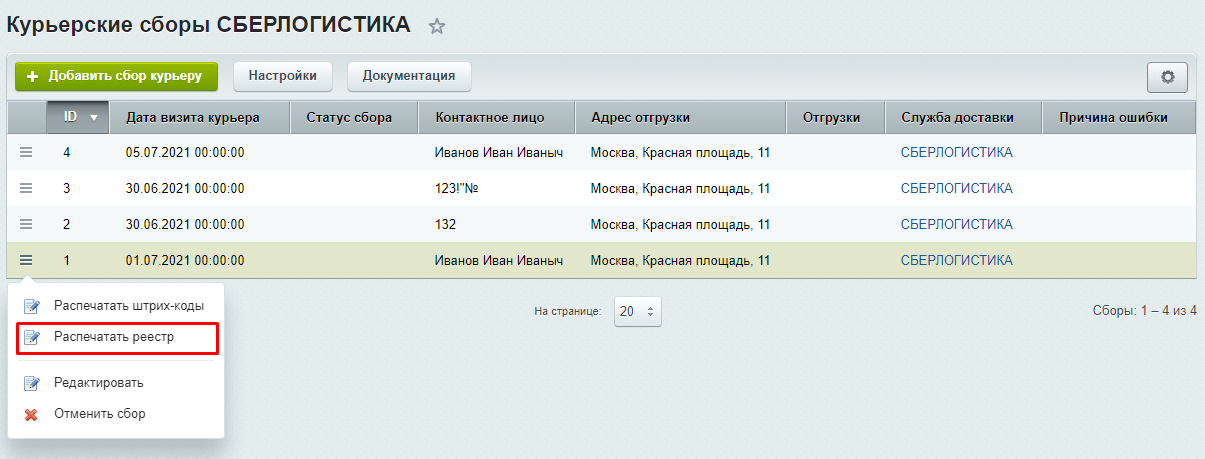
Печать штрихкода
При передаче посылок курьеру СберЛогистики на них должны наклеены штрихкоды. Распечатать их можно двумя способами:
- Из курьерского сбора — перейдите на вкладку Магазин >Курьерские сборы СБЕРЛОГИСТИКА, найдите нужный сбор и из выпадающего списка выберите«Распечатать штрих-код». Штрихкоды всех отправлений, добавленных в курьерский сбор, откроются в новом окне в формате печати.
- Из отгрузки — перейдите в раздел Магазин > Заказы >Отгрузки, выберите нужную отгрузку и нажмите «Редактировать» в меню. В открывшейся форме нажмите«Распечатать» и из выпадающего списка выберите «Штрих-код SBL». Штрихкод откроется в новом окне в формате для печати.
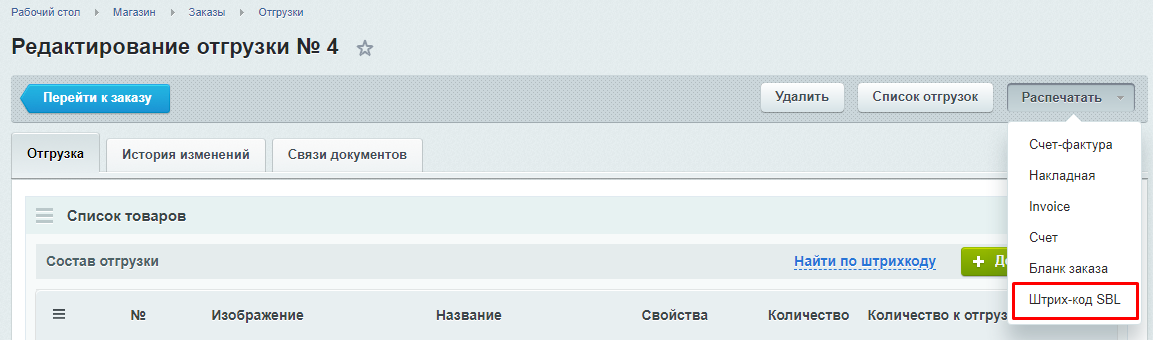
Отслеживание
Статус заказа/отгрузки обновляется в ручном режиме при открытии окна редактирования или при заходе на вкладку Магазин > Заказы или Магазин > Заказы > Отгрузки соответственно. Для автоматизации процесса настройте агент (как это сделать см. «Основные настройки модуля > Отслеживание»).