Отследить посылку
Помощь
8 800 100-72-69
Интеграция
Настройка приложения Битрикс24
Установка
Для установки модуля перейдите в раздел Приложения > Маркет и в строке поиска введите слово «Shiptor». В результатах выберите «Shiptor: надежная доставка посылок». В открывшемся окне активируйте чекбоксы: «Я ознакомлен и согласен с лицензионным соглашением» и «Я ознакомлен и согласен с политикой конфиденциальности». Нажмите «Установить».
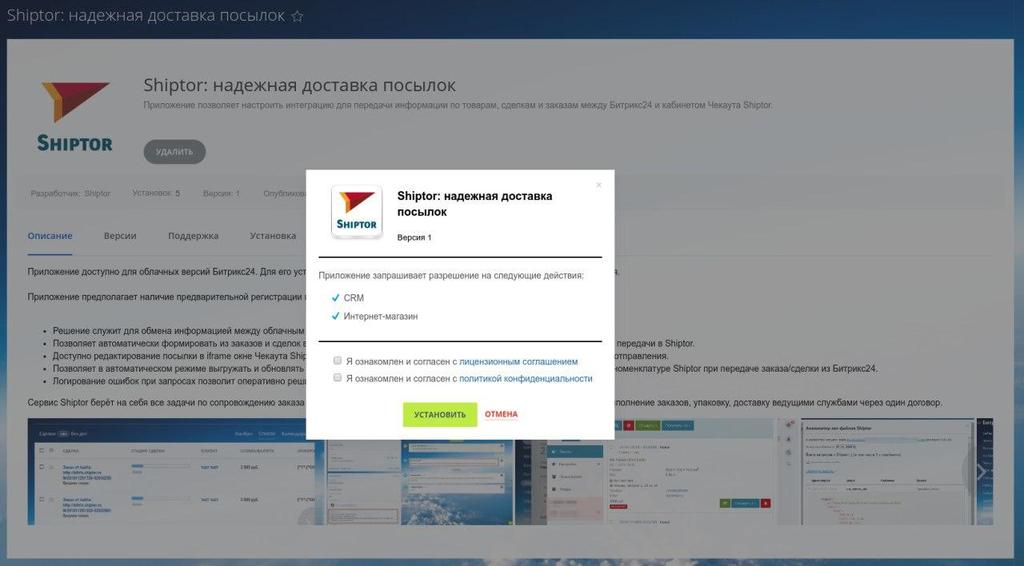
Мастер легкого старта позволяет быстро установить модуль и внести минимальные настройки, принятые по умолчанию. К ним относятся:
- данные, которые устанавливаются по умолчанию;
- тип реквизитов для клиента;
- тип сделки;
- ключевое слово после которого будет выводиться артикул в названии товара;
- забирать заказы не старше.
Для этого активируйте чекбокс «Установить настройки по умолчанию» и введите виджет-ключ. Получить его можно в кабинете Чекаута в разделе Настройки > Общие.
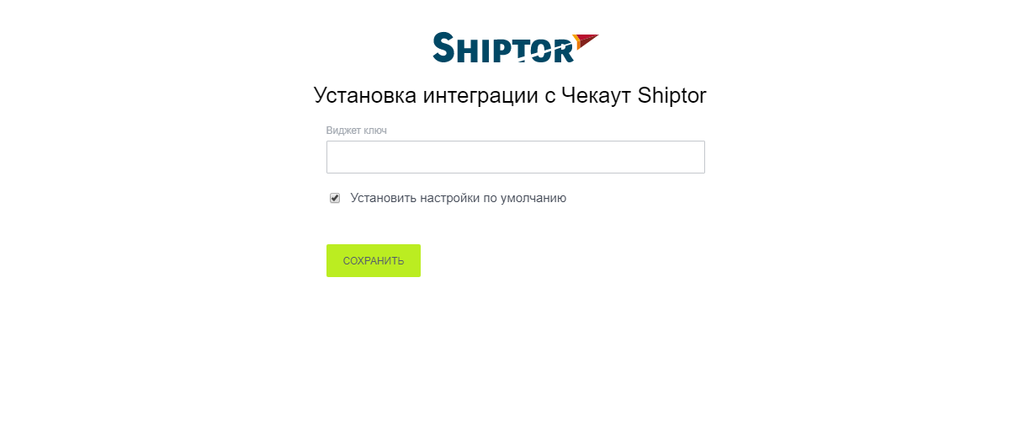
Настройки модуля Битрикс 24
Для корректной работы модуля требуется соответствующая настройка платформы. Для этого перейдите в «Shiptor: надежная доставка посылок» > Настройки интеграции с Shiptor > Основное и выберите соответствующее значение для полей:
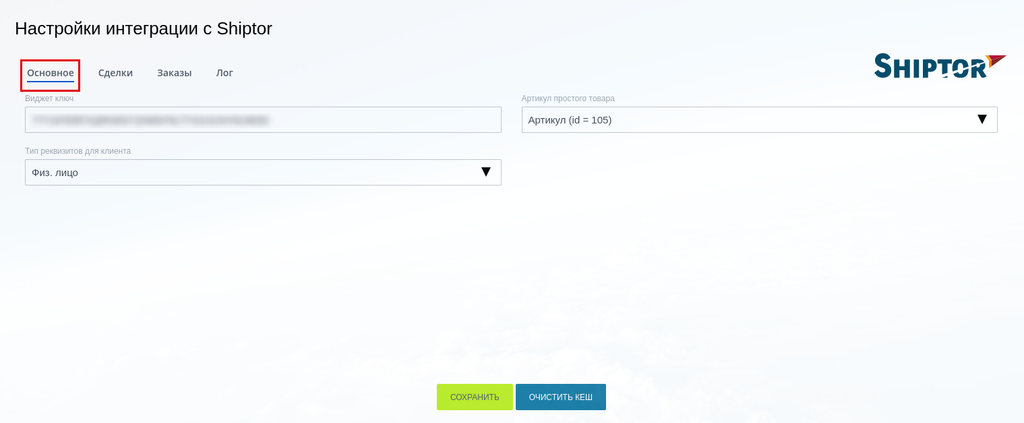
- Тип реквизитов для клиента — категория правовой организации получателя заказа. Может быть ИП, Организация или Физ.лицо.
- Артикул простого товара — идентификатор поля, из которого Shiptor будет получать информацию об артикуле товара. В номенклатуру Shiptor это поле будет передано как артикул магазина.
- Габариты товара — подраздел, в котором задаются идентификаторы пользовательских полей, из которого Shiptor будет получать информацию о габаритах товара.

Удостовериться в корректности идентификаторов можно, выбрав CRM > Настройки > Свойства Товаров.
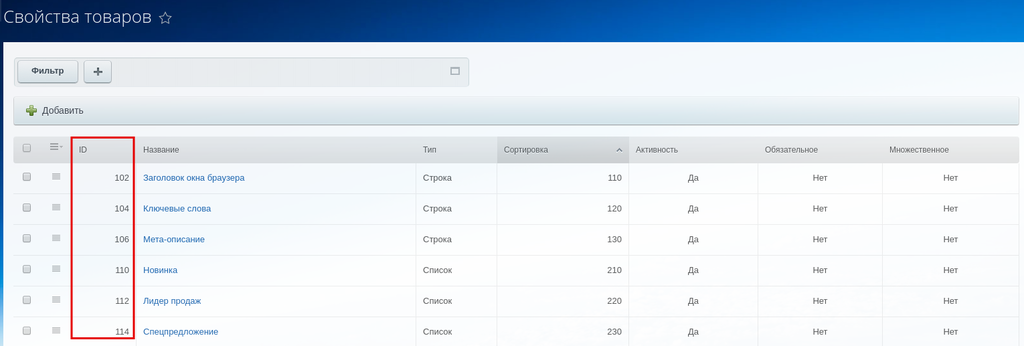
После этого перейдите к настройке сделок или заказов в зависимости от схемы работы с CRM.
Сделки
Настройка сделки в Битрикс 24
Для первичной настройки работы со сделками выберите «Shiptor: надежная доставка посылок» > Настройки интеграции с Shiptor > Сделки.
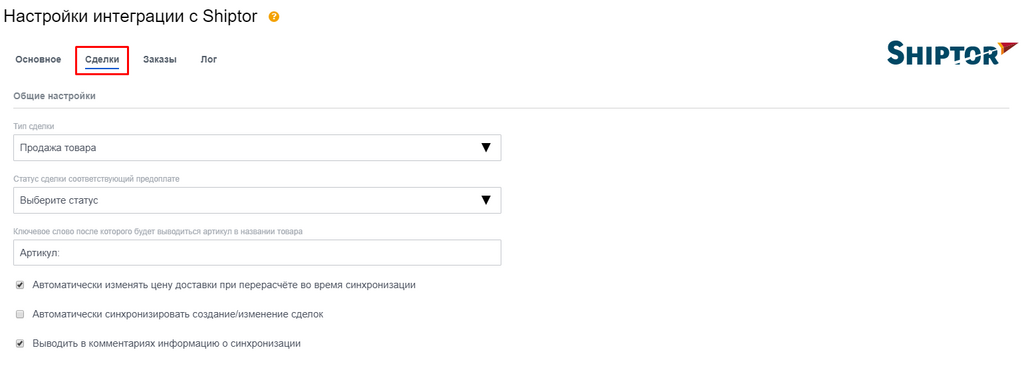
- Тип сделки — актуальная категория услуг.
- Статус сделки соответствующий предоплате — статус, который получит сделка, если оплата была совершена онлайн до получения заказа.
- Ключевое слово — слово, после которого система будет выводить артикул товара из его названия.
- Автоматически изменять цену доставки при синхронизации — чекбокс активации одновременного пересчета стоимости доставки при ее изменении в Чекауте.
- Автоматически синхронизировать создание/изменение сделок — чекбокс, который включает автоматическую передачу информации о сделке в чекаут при ее создании и/или редактировании. По умолчанию активен.
- Выводить в комментариях информацию о синхронизации — чекбокс, который регулирует режим отображения системных комментариев в карточке сделки.
Нажмите «Сохранить».
Создание сделки
Для добавления новой сделки перейдите CRM > Сделки и нажмите «Добавить сделку».

После этого создается карточка нового элемента. В разделе Общие заполните:
- Название — имя сделки, которое необходимо для ее уникализации. Если оно не будет задано, то система автоматически присвоит ему текущий порядковый номер.
- Стадия — значение выбирается пользователем самостоятельно. По умолчанию при создании сделки ей присваивается стадия Новая.
- Клиент — информация разбита на два подраздела:
- Контакт — включает поля, обязательные для заполнения: «ФИО», «Телефон» и «E-mail». В них заносится актуальная информация, необходимая для того, чтобы оставаться на связи с клиентом до момента завершения сделки.
- Компания — включает поля, необязательные для заполнения: «Название», «Телефон» и «E-mail».
- Тип сделки — значение этого поля должно соответствовать аналогичному параметру, который был выбран на стадии первичных настроек в Настройки интеграции с Shiptor > Сделки.
Работа с товарами
В разделе «Товары» добавьте интересующие предложения в необходимом количестве. Это можно сделать при помощи двух кнопок:
- Выбрать товар — используется, когда в сделку добавляются товары, уже загруженные в Битрикс24. Всплывающее окно разбито на две части. В одной отображаются разделы каталога, между которыми при необходимости можно переключаться. В другой части представлен актуальный ассортимент. Для добавления товара в сделку нажмите «Выбрать».
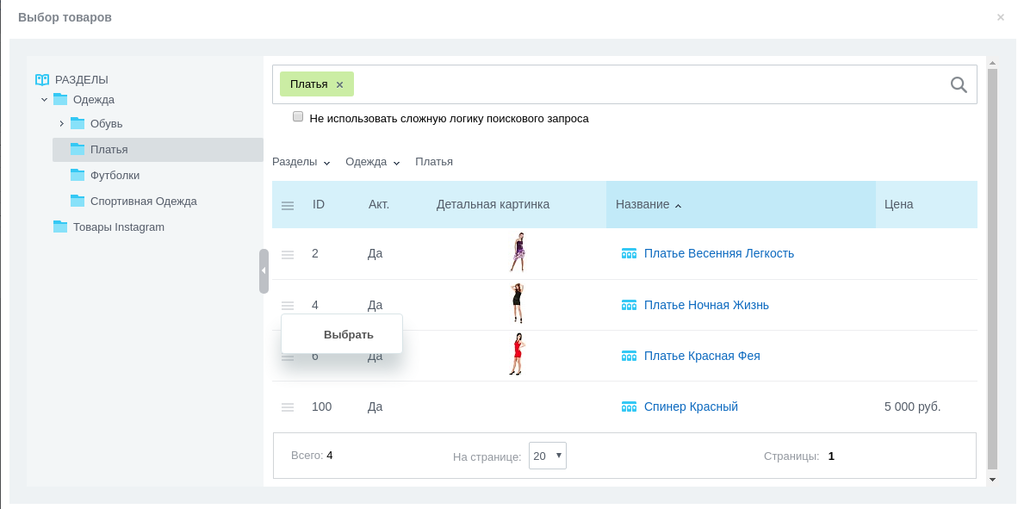
- Добавить новый товар — используется, когда в сделку добавляются наименования, которых еще нет в каталоге. В открывшемся окне необходимо заполнить основную информацию, описывающую товар, и добавить картинки для его корректной визуализации. После нажатия кнопки «Создать» он одновременно добавляется и в текущую сделку, и в общий каталог.
- Добавить строку — используется для ручного ввода товаров. При нажатии кнопки появится дополнительная строка, куда необходимо внести: название товара, цену, количество и единицы измерения. Обратите внимание: в поле «Наименование» после названия обязательно должно быть добавлено ключевое слово, которое нужно для получения артикула. В нашем случае это «Артикул»:

После этого не забудьте нажать кнопку «Сохранить» внизу страницы. Новая сделка со своим уникальным именем будет добавлена в общий перечень CRM > Сделки.
После создания сделки в кабинет Чекаута добавляется заказ с информацией о:
- клиенте — ФИО, телефон, почта и адрес (если есть);
- товарах — артикул, наименование, фотографии, количество и стоимость. Наименования, которые не были загружены в номенклатуру Shiptor ранее, будут добавлены на этом этапе.
Передача сделки в Чекаут
Модуль «Shiptor: надежная доставка посылок» позволяет настроить взаимодействие Битрикс24 с кабинетом Чекаута. Это означает, что при создании сделки происходит формирование одноименного заказа в КЧ. Информация об этом выводится в разделе комментариев в карточке сделки.
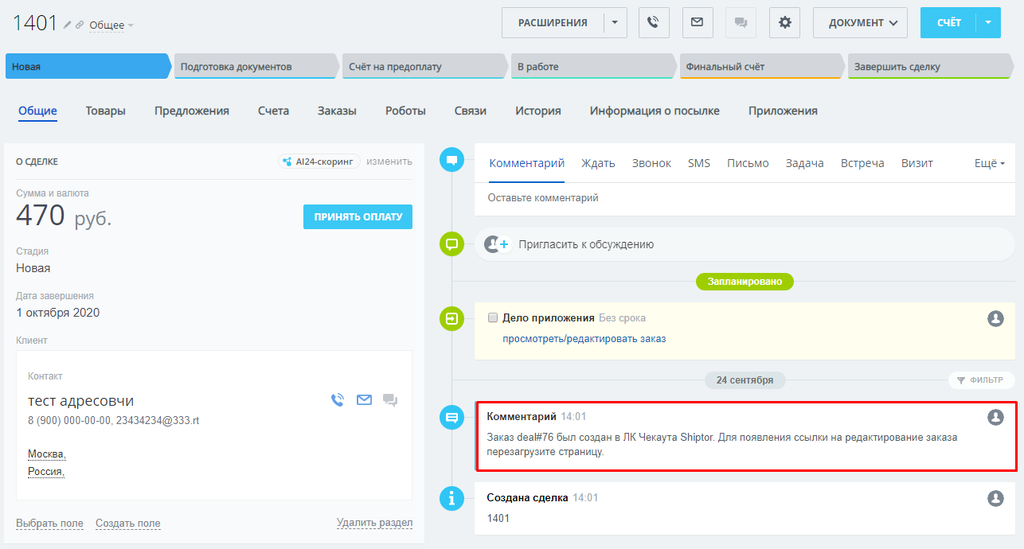
Отправить посылку в Shiptor можно напрямую из карточки сделки. Для этого перейдите на вкладку «Информация о посылке», нажмите  и дождитесь сообщения системы о выполнении операции.
и дождитесь сообщения системы о выполнении операции.

После передачи посылки в доставку информация для её отслеживания появится на вкладке «Информация о посылке».
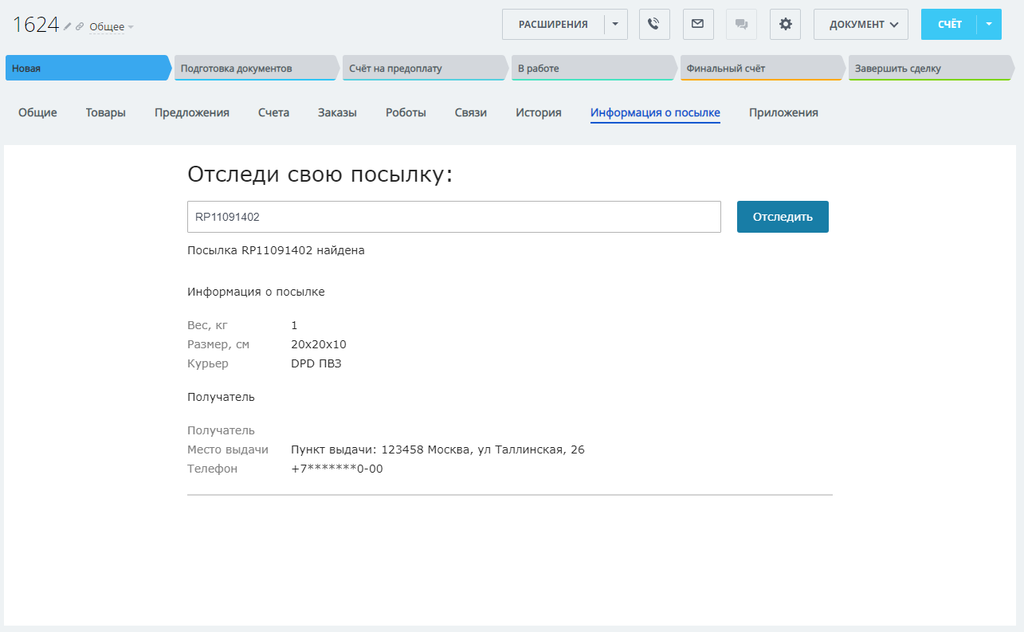
Кнопка «просмотреть/редактировать заказ» необходима для проверки корректности введенных данных или выбора способа доставки и оплаты.
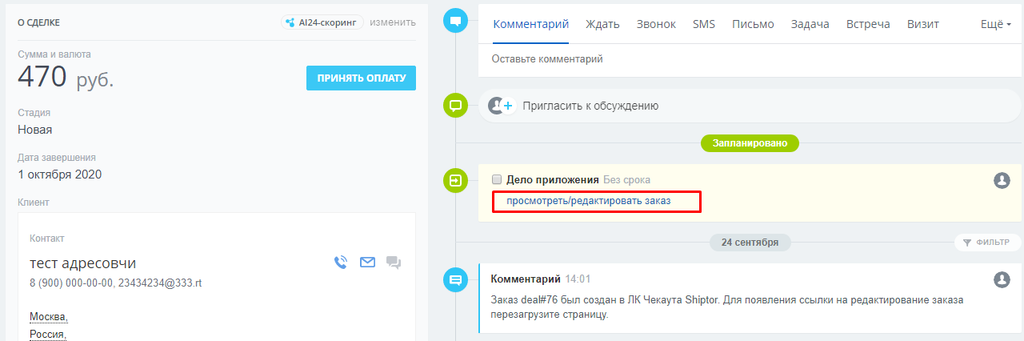
При нажатии на нее система автоматически подключает кабинет Чекаута. Авторизованные пользователи сразу увидят страницу заказов, неавторизованным должны ввести логин и пароль для входа.
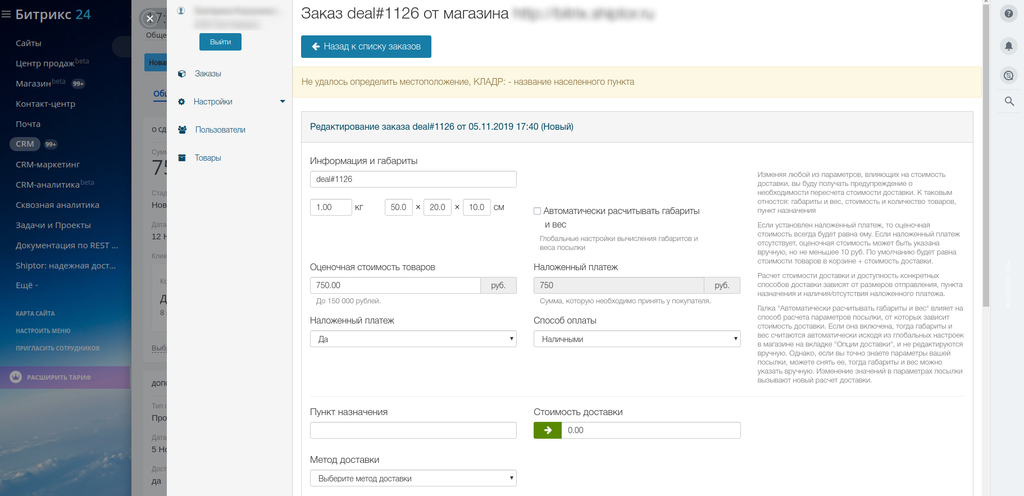
В этом окне необходимо ввести данные, которые требуются для формирования посылки: габариты, отсутствие или наличие наложенного платежа и его величина, адрес конечного пункта назначения и метод доставки и ее стоимость. Работа с редактором заказов и правила заполнения полей в нем детально описаны в отдельной инструкции.
Чтобы применить новые данные, нажмите кнопку «Сохранить» внизу страницы. Модуль «Shiptor: надежная доставка посылок» сам обновит информацию в сделке Битрикс24 в автоматическом режиме. Результатом станет добавление в карточку актуальной информации о доставке (раздел «Дополнительно») и сообщение об этом с предложением перезагрузить страницу в разделе «Комментарий».
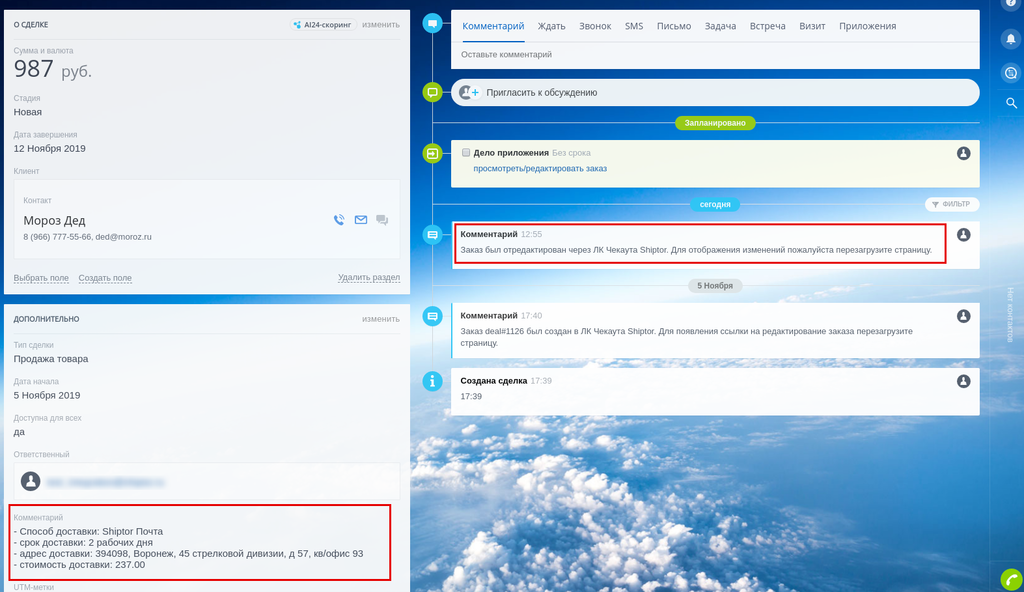
Таким же образом можно удалять или добавлять товары в сделку. При этом не нужно беспокоиться о взаимодействии: процесс корректировки данных на стороне Битрикс24 модуль берет на себя.
Передача сделки в Битрикс24
Модуль позволяет отправить определенный заказ в сделку в ручном режиме. Для этого в столбце «Внешние данные» выбранного заказа нажмите  рядом с «Bitrix24».
рядом с «Bitrix24».

После этого появится всплывающее окно.
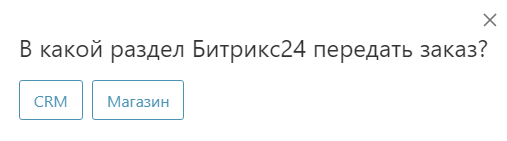
Нажмите «CRM», подтвердите действие и дождитесь выполнения передачи. При этом в системе создаются связанные контактные данные. За счёт этого происходит пополнение клиентской базы в режиме реального времени.
После передачи сделка в кабинете Чекаута получит свой номер и связанную ссылку. По ней можно будет отслеживать ее статус в Битрикс24.
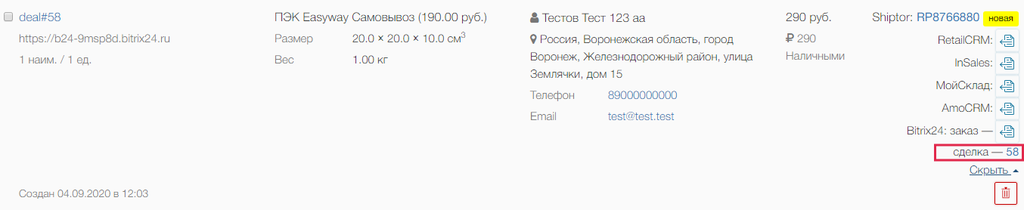
Сам по себе процесс можно автоматизировать. Подробнее об этом читайте в разделе «Автоматизация».
Заказы
Настройка заказов
Для первичной настройки работы с заказами выберите «Shiptor: надежная доставка посылок» > Настройки интеграции с Shiptor > Заказы.
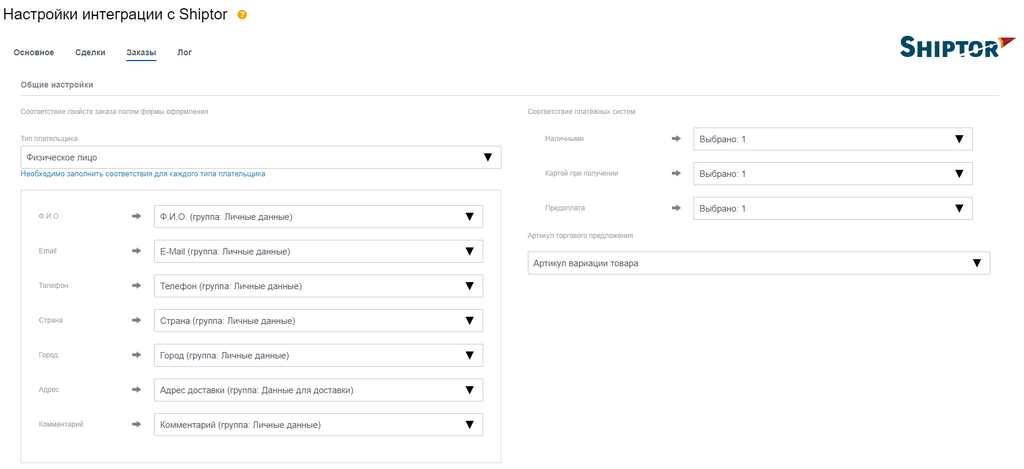
В открывшейся вкладке необходимо заполнить следующие поля:
- Тип плательщика — форма правовой организации покупателя.
- Соответствие свойств заказа полям формы оформления — информация о покупателе. Настройка ведется с привязкой к полям формы оформления, которые используются в текущем интернет-магазине. Если заказы принимаются как от физических, так и от юридических лиц, то нужно настроить соответствие для обеих категорий покупателей, переключая значение поля «Тип плательщика». Промежуточный вариант сохранять не требуется – достаточно однократного нажатия «Сохранить» после завершения всех настроек на вкладке «Заказы».
- Соответствие платежных систем — портал предлагает сразу несколько вариантов платежных систем, из которых необходимо выбрать актуальный вариант.
- Артикул торгового предложения — артикул варианта товара. В номенклатуру Shiptor он передается как артикул магазина. Значение свойства выбирается из выпадающего списка. Если его нет на момент настройки, то нужно сделать тестовый заказ с вариативным товаром и затем очистить кеш. После этого список перестанет быть пустым.
- Идентификатор службы доставки — значение требуется для корректного создания отгрузки. Идентификатор привязан к существующей службе доставки каждого конкретного магазина. Узнать его можно на самом портале, перейдя в раздел Магазин > Настройки > Службы доставки. Скопируйте нужное значение из колонки «ID».
Нажмите «Сохранить».
Создание заказа
Интернет-магазины на площадке Битрикс24 функционируют по типовому алгоритму. На этапе создания заказа необходимо ввести актуальную информацию в поля формы оформления. Этот важно для корректного расчета доставки и итоговой стоимости.
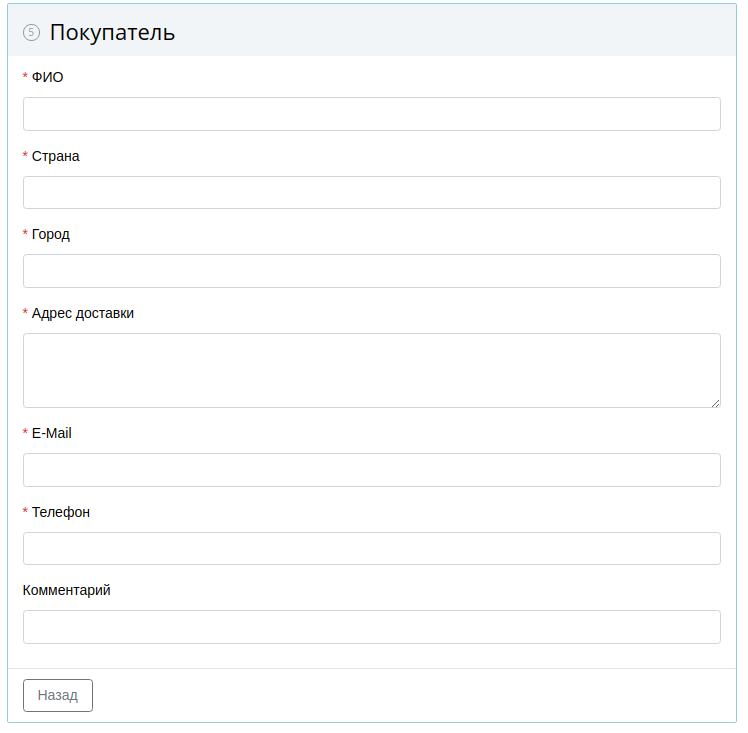
После нажатия кнопки «Оформить заказ» в административной панели Битрикс24 на странице Магазин > Заказы добавится новый заказ с индивидуальной карточкой. В ней отображаются контактная информация и описание добавленных товаров. Помимо этого, есть возможность отслеживать статусы оплаты и доставки в режиме реального времени.

Передача заказа в Чекаут
Для дополнительной обработки заказов, создаваемых на базе Битрикс24, необходимо передать их в Чекаут. Для этого перейдите в КЧ и в главном меню «Заказы» нажмите Получить из > Заказы Bitrix24.

После этого в панели заказов Чекаута появятся все те заказы, которые были загружены через Битрикс24. Выборка будет составлена за заранее заданный временной интервал, но не будет включать заказы, имеющий статус «Выполненный» или «Отмененный». В заказы передается следующая информация:
- контактные данные — ФИО, телефон, почта;
- конечный пункт назначения — страна, город, адрес доставки;
- информация о товаре — габариты, артикул, наименование, ссылка на него в CRM Битрикс24, цена, количество и ссылки на фотографии. Наименования, которые не были загружены в номенклатуру Shiptor ранее, будут добавлены на этом этапе;
- оплата — наложенный платеж, способы и флаг оплаченности;
- доставка — стоимость способа, выбранного в Битрикс24.
Для задания доставки необходимо заменить метод с отметкой Bitrix24 на любой другой из списка, который представлен в кабинете Чекаута.
Передача заказа в Битрикс24
Также из КЧ можно передать заказы в Битрикс24. Для этого из общего списка выберите интересующий заказ и в столбце «Внешние данные» нажмите  рядом с «Bitrix24».
рядом с «Bitrix24».

После этого появится всплывающее окно.
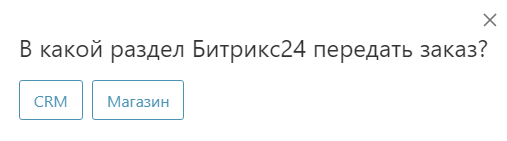
Нажмите «Магазин», подтвердите действие и дождитесь выполнения передачи. После этого заказ получит свой номер и внешнюю ссылку, по которой можно будет отслеживать его статус в Битрикс24.
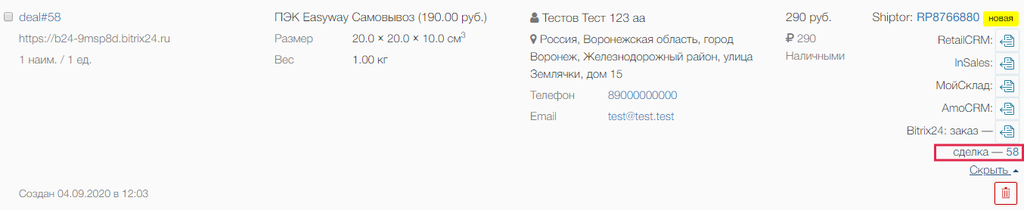
В Битрикс24 переданный заказ будет отличаться от других припиской CHECKOUT и кодом, который был присвоен ему при создании в КЧ.

Заказ будет полностью соответствовать правилам оформления Битрикс24. Помимо стандартных полей, в нем будет отражена дополнительная информация о доставке.
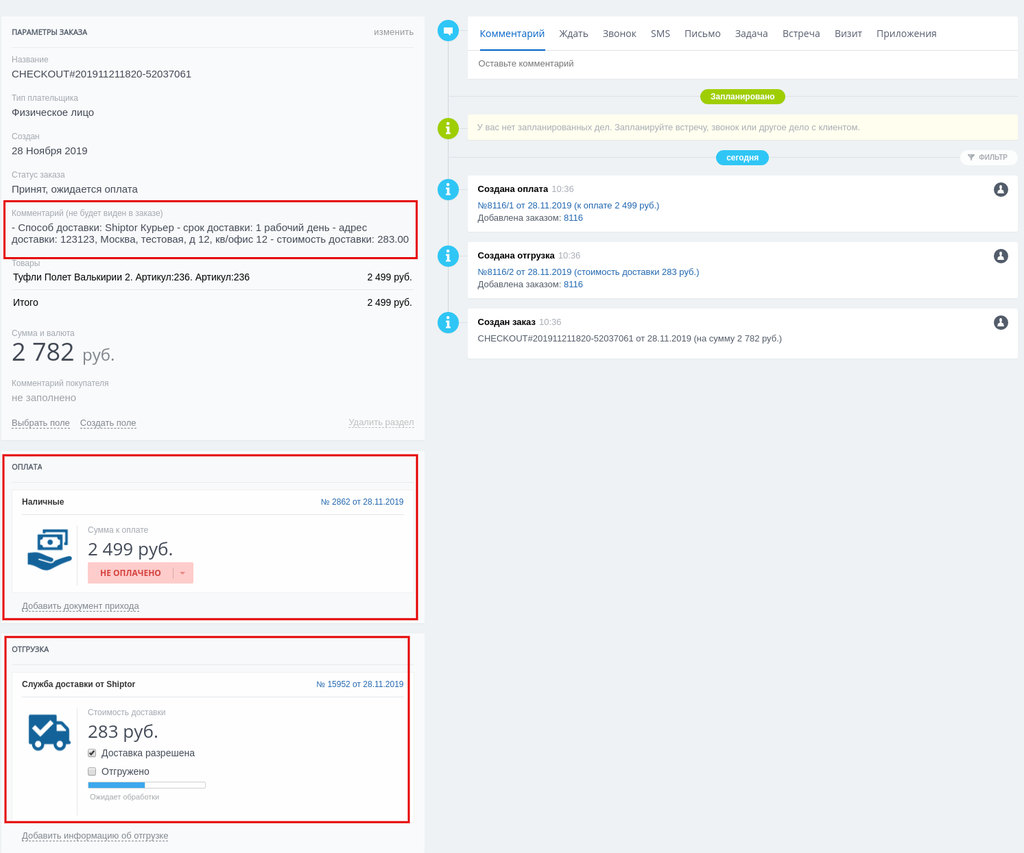
Процесс может быть автоматизирован. Подробнее об этом читайте в разделе «Автоматизация».
Автоматизация
Модуль «Shiptor: надежная доставка посылок» позволяет существенно ускорить процесс обработки сделок и заказов. Это достигается за счет создания в кабинете Чекаута автоматической задачи. Она будет выполнять заданную последовательность действий через определенный временной интервал.
Для ее добавления зайдите в КЧ, перейдите в Настройки > Автоматизация и нажмите кнопку «+Создать новую задачу». Заполнение полей формы происходит в соответствии с параметрами, которые определяются для каждой конкретной задачи.
Для сделок
В открывшемся окне настройте поля следующим образом:
- Тип задачи — список функций, которые могут быть автоматизированы. Выберите «синхронизация изменений заказов в сделки bitrix24».
- Периодичность — временной интервал, через который заказы могут передаваться в сделки. В выпадающем списке выберите наиболее подходящий вариант.
- Активность — значение «Да» используется для активации агента, «Нет» - для его отключения. По умолчанию выбрано «Да».
- Статус для передачи заказа — статус, в котором заказы будут отправляться на передачу в сделки Битрикс24. Если в этом поле выбрать вариант «Новый», то заказы будут передаваться в сделки сразу после создания без проверки. Чтобы упорядочить процесс, рекомендуется выбирать «Подтвержденный». В этом случае передаваться будут только те заказы, которые успешно прошли обработку менеджером.
- Оплата для предоплаченных заказов — заказы такого типа подразумевают дополнительную проверку. По умолчанию в этом поле выбрано «Не проверять». Если будет выбрано «Проверять», то автоматически подключается новое поле «Действия над заказом при отсутствии платежа». В нем по умолчанию присвоено значение «Не передавать». Это означает, что заказы, которые не имеют статус «Оплачен», в Битрикс24 переданы не будут, а останутся на странице личного кабинета Чекаута.
- Статус успешно переданного заказа — статус, которые получают заказы, переданные успешно. Выберите свой вариант из выпадающего списка.
- Статус заказа с ошибкой передачи — статус, которые получают не переданные заказы. Выберите свой вариант из выпадающего списка.
Нажмите «Сохранить», чтобы применить свои настройки в системе.
Для заказов
Автоматическая передача заказов позволяет добавлять в КЧ все заказы, которые были созданы за определенный промежуток времени в Битрикс24. Поля, необходимые для оформления:
- Тип задачи — выберите «Забрать заказы из Bitrix24» из выпадающего списка.
- Периодичность — укажите временной интервал, через который система будет проверять наличие новых заказов в Битрикс24 и добавлять их в кабинет Чекаута. Доступна разбивка по часам, дням и неделям.
- Активность — нажмите «Да», если планируете пользоваться созданной задачей, или «Нет» - если нет.
Нажмите «Сохранить».
Помимо этого, в КЧ реализована функция автоматической передачи заказов из Чекаута в заказы Битрикс24. С ее помощью происходит регулярное обновление заказов в Битрикс24 за счет добавления новых, созданных за определенное время в КЧ. Чтобы настроить автоматическую задачу, нужно следующим образом заполнить поля:
- Тип задачи — выберите «Передача заказов в заказы Bitrix24» из выпадающего списка.
- Периодичность — укажите временной интервал, через который система будет проверять наличие новых заказов в Битрикс24 и добавлять их в кабинет Чекаута. Доступна разбивка по часам, дням и неделям.
- Активность — нажмите «Да», если планируете пользоваться созданной задачей, или «Нет» - если нет.
- Статус для передачи заказа — определите статус, из которого заказы будут передаваться в Битрикс24. Если выбран статус «Новый», то без обработки будут отправлены все заказы, поступившие в Чекаут. Если «Подтвержденный», то передавать будут только обработанные менеджером.
- Оплата для предоплаченных заказов — настройка проверки состояния заказов с предоплатой. Если будет выбран вариант «Проверять», то автоматически будет подключено новое поле «Действия над заказом при отсутствии платежа». В нем по умолчанию присвоено значение «Не передавать». Это означает, что заказы, которые не имеют статус «Оплачен», в Битрикс24 переданы не будут, а останутся на странице личного кабинета Чекаута.
- Статус успешно переданного заказа — статус, которые получают заказы, переданные успешно. Выберите свой вариант из выпадающего списка.
- Статус заказа с ошибкой передачи — статус, которые получают не переданные заказы. Выберите свой вариант из выпадающего списка.
Нажмите «Сохранить».
Логирование
В Битрикс24 предусмотрена возможность записи логов. Для их просмотра перейдите в «Shiptor: надежная доставка посылок» > Настройки интеграции с Shiptor > Лог.
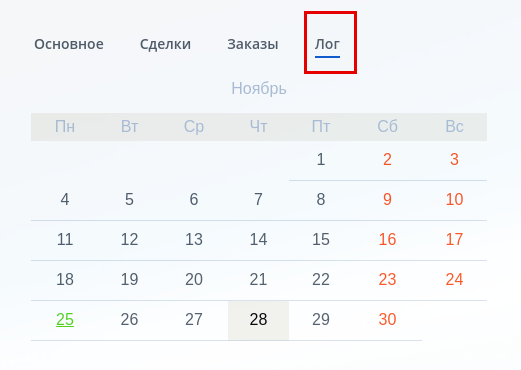
В логах хранятся запросы к Чекауту и Битрикс24. Если чекбокс «Записывать только запросы с ошибками» активен, то записываются только ошибки. Каждая из них фиксируются как отдельное событие, которое в календаре имеет вид отдельной гиперссылки. При нажатии нее откроется всплывающее окно «Анализатор лог-файлов в Shiptor». В нем можно отфильтровать информацию по методу и наличию ошибок.
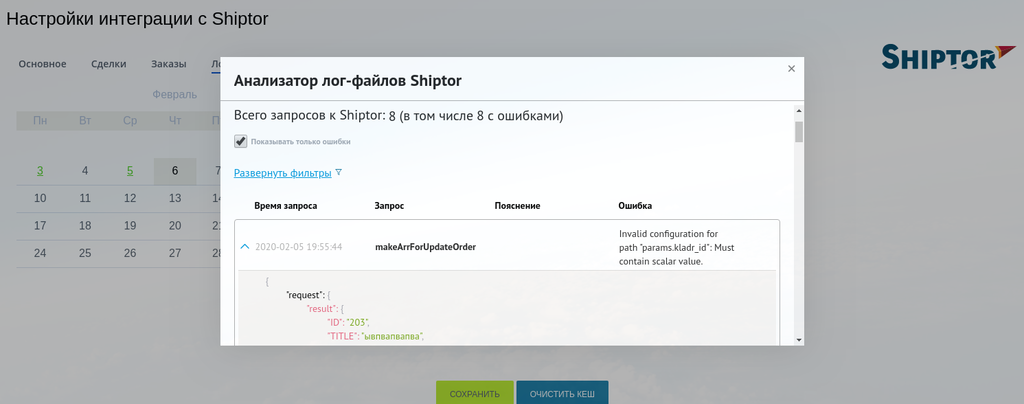
Срок хранения информации в логах составляет один месяц. После этого файлы будут перезаписаны.
Очистка кеша
Если в Битрикс24 внести изменения, которые затрагивают работу приложения, рекомендуется затем очистить кеш в модуле. Для этого перейдите в «Shiptor: надежная доставка посылок» > Настройки интеграции с Shiptor и нажмите кнопку «Очистить кеш».
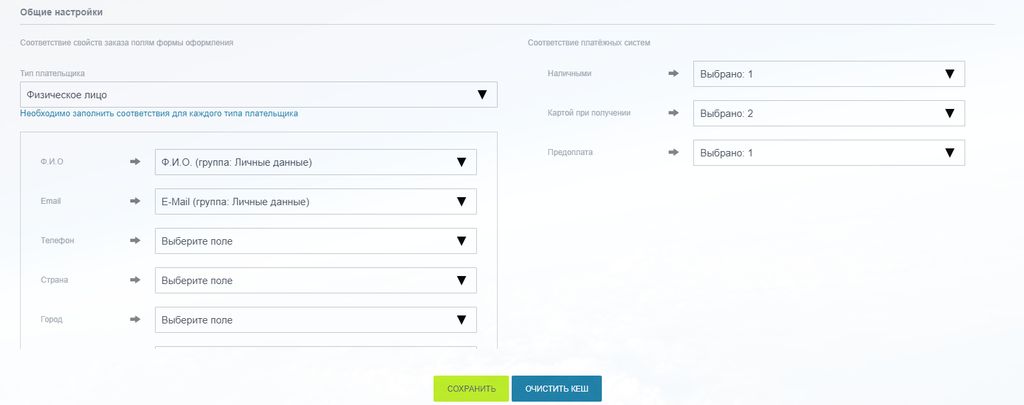
Дождитесь обновления страницы. Затем укажите актуальные настройки и нажмите «Сохранить».
Функция используется для своевременного обновления информации. Например, если добавить новое поле в форму оформления заказа и не сбросить кеш, то оно появится в приложении только через час.
Обратная связь
Для связи с командой техподдержки Shiptor перейдите в «Shiptor: надежная доставка посылок» > Настройки интеграции с Shiptor и нажмите на [?] рядом с заголовком.

После этого откроется пустая форма письма. Введите свои контактные данные в соответствующие поля, опишите возникшую проблему и нажмите«Отправить».