Отследить посылку
Помощь
8 800 100-72-69
Интеграция
Работа с заказами в кабинете Чекаута Shiptor
Панель управления
В разделе «Заказы» КЧ собираются все заказы, совершённые на сайте и переданные в систему обработки заказов Чекаут Shiptor. При необходимости любой из них можно отредактировать и передать для дальнейшей обработки.
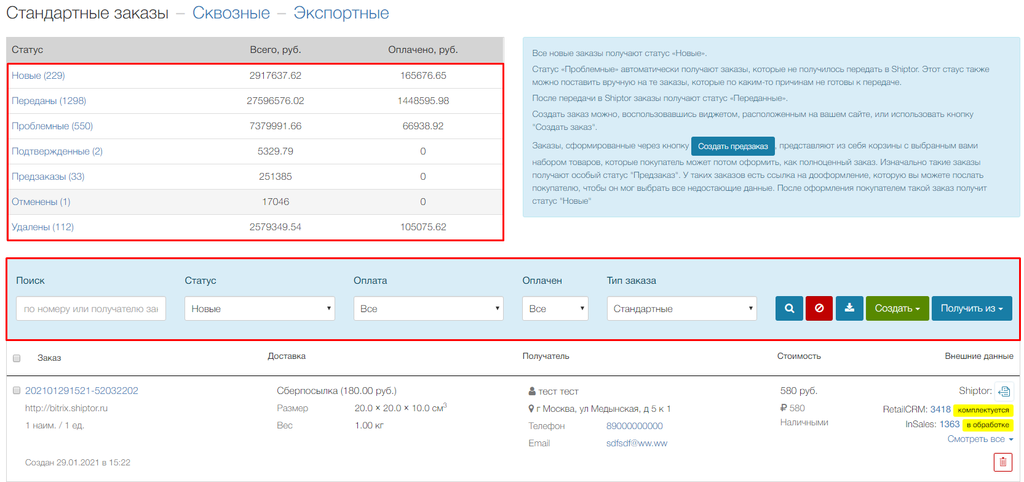
Сверху отображается таблица статистики. Для перехода к заказам с определённым статусом нажмите на него в списке или выберите на панели управления. После этого они будет отражены в таблице. Панель управления заказами общая для всех статусов.
С помощью поля «Поиск» можно найти заказ по номеру или имени получателя.
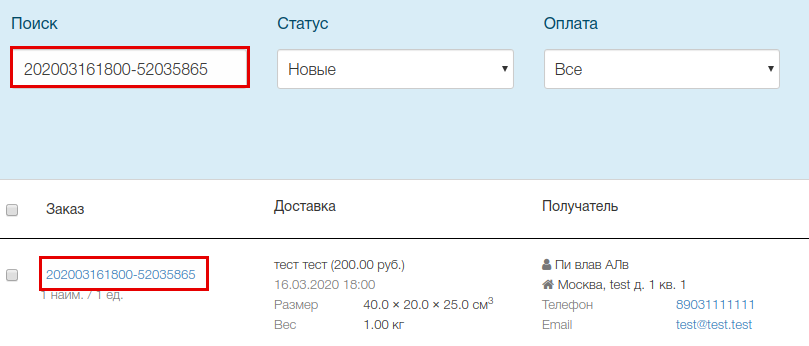
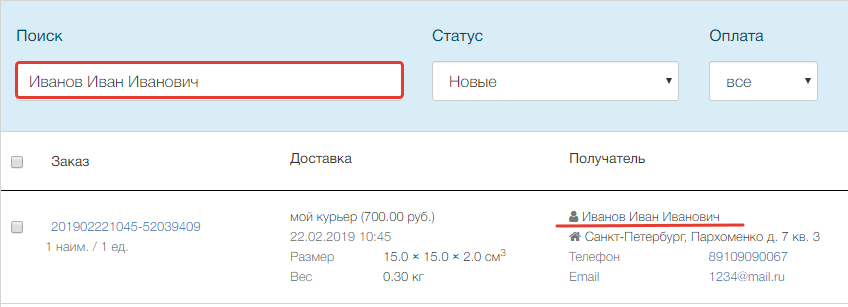
Заказы в таблице можно отфильтровать по:
1. Статусу
- Новые — все заказы, поступающие с сайта.
- Переданы — заказы, отправленные в Shiptor.
- Проблемные — заказы, которые не удалось передать в Shiptor.
- Подтвержденные — заказы, прошедшие обработку, например, проверку менеджером.
- Предзаказы — заказы, имеющие ссылку на дооформление, которую можно направить покупателю.
- Отменены — заказы, отменённые по какой-либо причине.
- Удалены — заказы, удаленные в кабинете Чекаута. При получении этого статуса автоматически удаляются заказы во внешних интеграциях: Shiptor, InSales, МойСклад или Битрикс24.
Все статусы, кроме «Переданы», доступны для установки вручную.
2. Способу оплаты
- Все — заказы со всеми способами оплаты;
- Наличными — заказы с наложенным платежом;
- Картой — заказы с наложенным платежом картой и заказы с оплатой картой онлайн;
- Предоплата — заказы без наложенного платежа.
3. Признаку наличия оплаты
- Все — все заказы;
- Да — только оплаченные заказы;
- Нет — только неоплаченные заказы.
4. Типу заказа
- Обычные — через склад Shiptor (подробнее о методе доставки).
- Сквозные — из региона в регион, минуя склад Shiptor (подробнее о методе доставки).
- Экспорт — из России за рубеж (подробнее о методе доставки).
При необходимости фильтры можно комбинировать.
Функциональные кнопки на панели меню:
- «Найти» — выводит список заказов по заданным параметрам.
- «Очистить» — сбрасывает все фильтры и показывает таблицу новых заказов (по умолчанию).
- «Экспорт заказов» — выгружает заказы в CSV-формате. Параметры экспорта определяются пользователем индивидуально в окне настроек.
- «Создать» — открывает поле создания заказа или создания предзаказа в зависимости от выбора действия.
- «Получить из» — позволяет забрать заказы из доступных интеграций (в данный момент Amazon).

Действия с заказами
Мы постарались сделать КЧ максимально удобным для обработки заказов. Рассмотрим возможные действия с ними.
Создание заказа
Чтобы создать заказ, необходимо на вкладке «Заказы» выбрать Создать > Заказ. В открывшейся форме «Создание заказа» заполните следующие поля:
«Информация» содержит в себе номер заказа, который можно отредактировать. Обратите внимание, что по умолчанию он содержит дату и время создания заказа.
В «Габаритах» отражаются значения веса и габаритов, которые будут использованы для расчёта стоимости доставки посылки. При включенном чекбоксе «Автоматически рассчитывать габариты» вес посылки недоступен для редактирования и рассчитывается из настроек «Опции доставки». Это актуально, если в поле «Габариты по умолчанию» выбран вариант «Для товара». Цифры будут меняться в автоматическом режиме при добавлении или удалении товаров из заказа. В любом другом случае габариты для посылки задаются индивидуально. Стоимость доставки будет пересчитана, о чем выводится предупреждение.
Оценочная стоимость товаров — не может быть меньше наложенного платежа. Сумма автоматически корректируется системой при изменении товаров в посылке, но только в том случае, если у пользователя есть наложенный платёж. По умолчанию она будет равна стоимости товаров в корзине.
Наложенный платеж — сумма, которую необходимо принять у покупателя. Если нужно убрать наложенный платеж, поставьте ему статус «Нет».
Способ оплаты — оплата наложенного платежа картой или наличными. Обратите внимание, что выбрать «Оплату картой при получении» для Почты России невозможно!
Поле «Оплачен» становится доступно, если в «Наложенный платёж» выбрать «Нет». У заказов с онлайн-оплатой можно выбрать статус «Да» для оплаченных и «Нет» для ожидающих оплаты. Если оставить заказ неоплаченным, у него становится активной кнопка «Скопировать ссылку на оплату онлайн» в таблице. Обратите внимание, что при передаче в Shiptor заказа с онлайн-оплатой в статусе «Не оплачен», посылка может быть отправлена без наложенного платежа. Будьте внимательны!
Пункт назначения — данные могут быть отредактированы при необходимости.
Метод доставки — стоимость и срок доставки, которые актуальны на момент открытия заказа в редакторе. Значение выбирается в зависимости от его параметров. Стоимость доставки может отличаться от суммы, включенной в заказ. При желании метод можно заменить на более удобный.
Стоимость доставки — стоимость доставки на момент формирования заказа. Значение может отличаться от оригинальной стоимости, которая указана в поле «Метод доставки». При необходимости можно изменить стоимость доставки вручную или скопировать ее значение из поля «Метод доставки».
Почтовый код — индекс обязателен для Почты России, но мы рекомендуем указывать его всегда. При выборе доставки до пункта выдачи адресом будет считаться адрес ПВЗ.
Данные получателя — информация также заполняется на сайте получателем.
Добавление товара в необходимом количестве осуществляется через кнопку «Добавить товар».
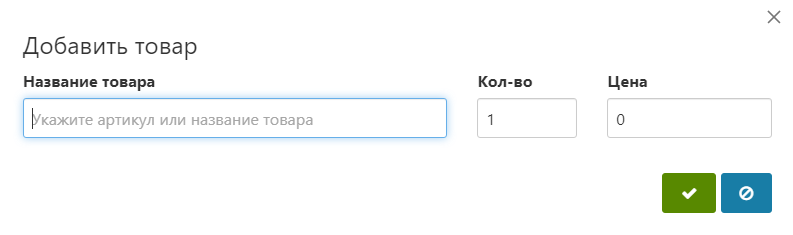
Нажмите «Сохранить».
Редактирование заказа
Для редактирования доступны заказы с любым статусом, в том числе если они были переданы в Shiptor.
Если сквозной заказ передан в Shiptor, то у него нельзя отредактировать метод доставки.
Помните, что любое изменение параметров, которые влияют на доступность и стоимость способов доставки, вызовет перерасчет заказа. Об этом предупредит всплывающий информер, где можно согласиться или не согласиться с предложенными изменениями.
Выберите необходимый заказ из общей таблицы и нажмите на ссылку с его номером.

Откроется форма редактирования заказа.
Внесите в неё необходимые правки.При необходимости заказ можно сразу отправить во внешнюю интеграцию. Для этого нажмите «Отправить в» внизу страницы и выберите платформу из выпадающего списка.
Нажмите «Сохранить».
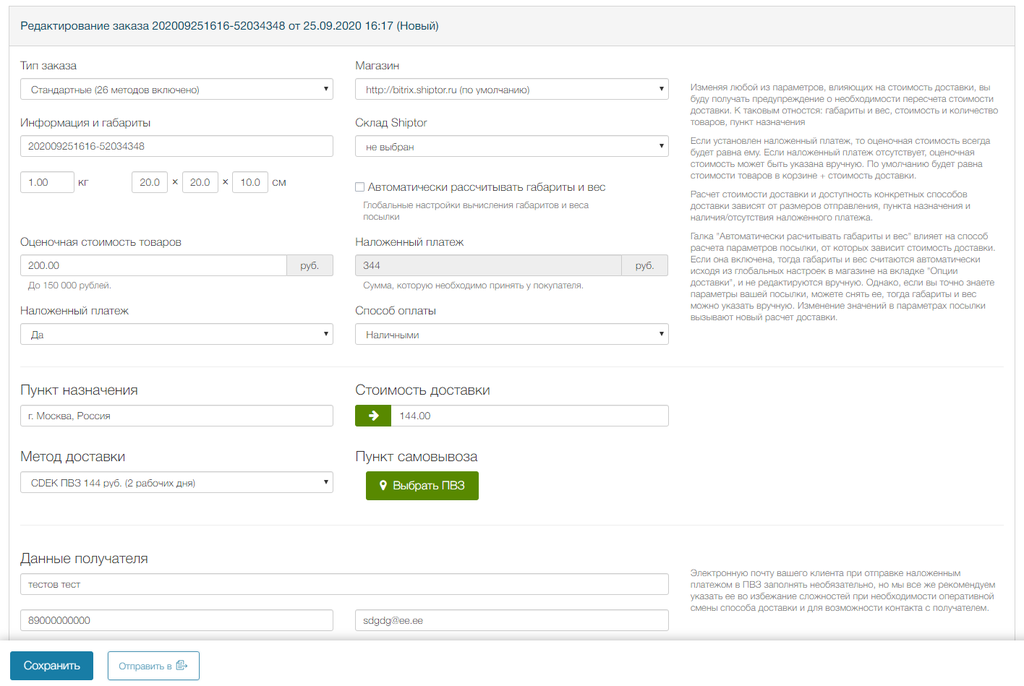
Информация о заказе во внешних интеграциях выводится отдельным блоком.
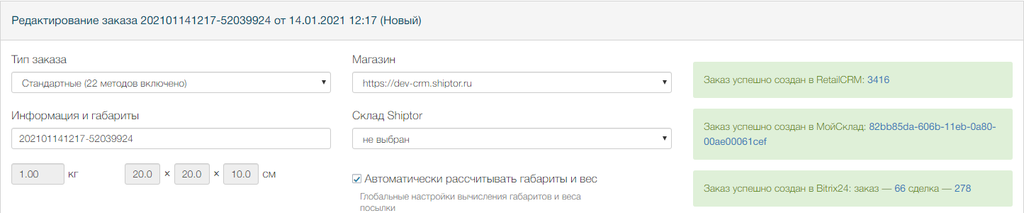
Если заказ имеет статус «Удален» в Чекауте, то для его редактирования сначала удалите имеющуюся связь между системами. В редакторе заказа нажмите «Удалить связь между заказами».

Подтвердите действие и дождитесь завершения операции. После этого можно переходить к редактированию и повторной отправке (при необходимости).
Передача заказа
На данный момент доступна передача заказов в ЛК Shiptor, а также системы RetailCRM, amoCRM, МойСклад, InSales и Битрикс24. На вкладке «Заказы» выберите нужный заказ и нажмите  рядом с тем названием платформы, куда планируете отправку.
рядом с тем названием платформы, куда планируете отправку.

Для массовой передачи сделайте активными нужные заказы при помощи чекбоксов. После этого появится всплывающее меню в нижней части экрана. Нажмите «Отправить в» и в выпадающем списке выберите нужную платформу.

После передачи в Shiptor или любую другую внешнюю интеграцию статус заказа меняется на «Передан» или на тот, который был выбран в настройках автоматической задачи. В кабинете Чекаута у него появляется трекинг-номер RP и кнопка с текущим статусом обработки.

При нажатии на кнопку текущего статуса рядом с RP-номером можно просмотреть детальную историю операций с заказом после его передачи в Shiptor.
Для внешних интеграций эта опция недоступна.
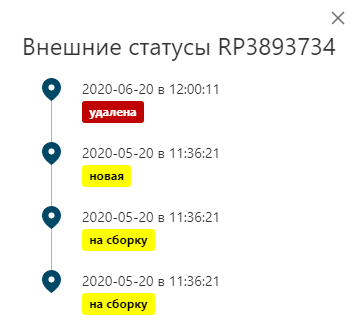
Если при передаче возникла ошибка, статус посылки по умолчанию меняется на «Проблемный» или на тот, который был выбран в настройках автоматической задачи. Детальное описание проблемы появится в окне редактирования заказа.
Чтобы повторно передать ранее переданный заказ, необходимо отредактировать его, сохранить и отправить ещё раз. Если настроена автоматическая передача, то статус заказа нужно поменять на тот, который был выбран для поля «Статус успешно переданного заказа». После этого внесите правки и сохраните изменения. При повторной передаче он будет отредактирован.
Статусы обновляются в автоматическом режиме, но при необходимости их можно переопределить самостоятельно. Для этого выберите заказ(ы) при помощи чекбоксов и нажмите  в нижней панели.
в нижней панели.
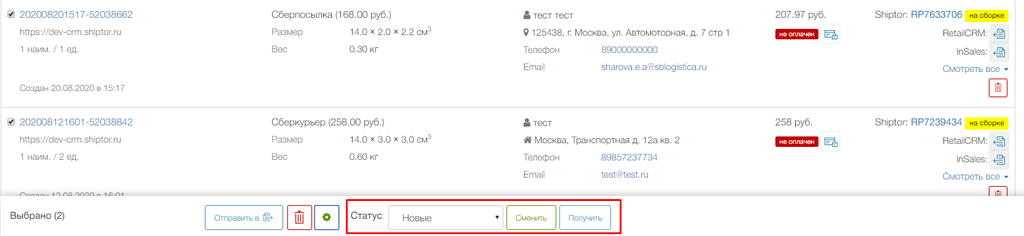
Для изменения статуса заказа в КЧ выберите необходимый вариант в имеющемся списке и нажмите «Сменить». Для обновления внешних статусов нажмите «Получить».
Изменение типа заказа
У заказов в кабинете Чекаута можно изменить один тип доставки на другой. В качестве примера рассмотрим заказ, которому вместо сквозной доставки присвоим стандартную через склад Shiptor. Для этого в КЧ перейдите в Заказы > Сквозные. В открывшейся вкладке выберите заказ, доставку которого необходимо отредактировать.
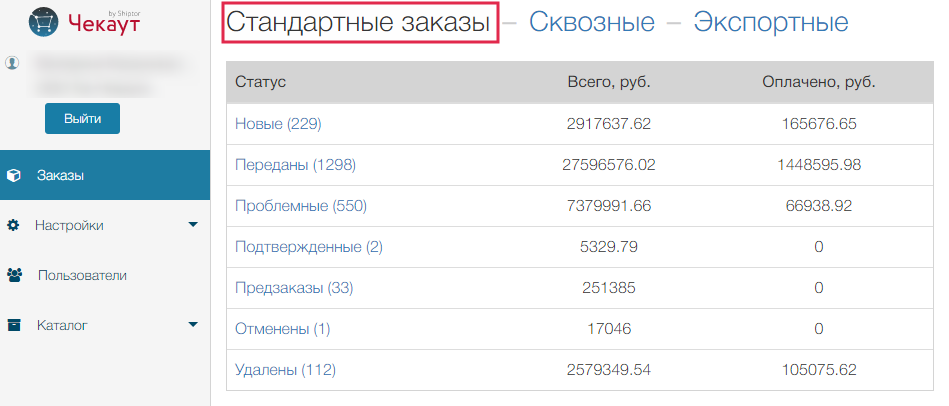
В окне редактора заказа измените значение поля «Метод доставки» на любой другой вариант, включающий склад Shiptor (Shiptor Курьер, Сберпосылка, Сберкурьер, DPD ПВЗ, Boxberry ПВЗ и пр). Обратите внимание, что стоимость доставки при этом может быть изменена. Нажмите «Сохранить». Система автоматически перенесет заказ в раздел «Стандартные». Если заказов несколько, то они редактируются по аналогичному алгоритму. Таким же образом можно отредактировать другие типы заказов.
Если по ошибке были активированы сквозные методы доставки, то в КЧ выберите Настройки > Магазин > Способы доставки и отключите их. Это можно сделать путём снятия галочек во всех чекбоксах столбца «Сквозные из региона в регион».
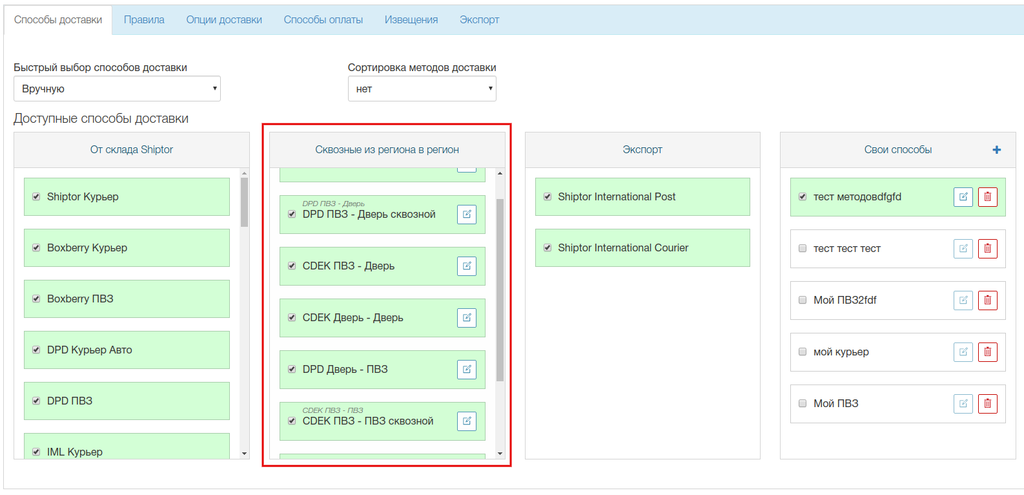
Также для отключения сквозной доставки можно использовать фильтры быстрого выбора — просто выберите в выпадающем списке актуальный вариант. Нажмите «Сохранить» и очистите кеш. Для этого перейдите Настройки > Магазины и нажмите кнопку «Очистить кеш запросов», которая располагается внизу страницы.

Создание предзаказа
Заказы, сформированные через кнопку «Создать предзаказ», представляют собой корзины с выбранным набором товаров. Потом их можно будет оформить как полноценный заказ. Изначально они получают особый статус «Предзаказ». У таких заказов есть ссылка на дооформление, которую можно послать покупателю, чтобы он мог выбрать все недостающие данные (например, ФИО, адрес доставки, пункт выдачи, метод оплаты и т.д.).
Презаказ можно создать на вкладке «Заказы» двумя способами:
- Нажмите «Создать предзаказ».
- Воспользуйтесь функциональной кнопкой «Создать». Нажмите и выберите «+предзаказ» из выпадающего списка.
Откроется дополнительное окно создания предзаказа, в котором необходимо указать:
- Название товара — начните вводить название товара или артикул и система предложит доступные варианты. Нажмите [+] для добавления в заказ выбранного товара.
- Количество — по умолчанию будет выбрано значение «1». При необходимости его можно изменить.
- Цена — стоимость товара берётся из номенклатуры в ЛК Shiptor.
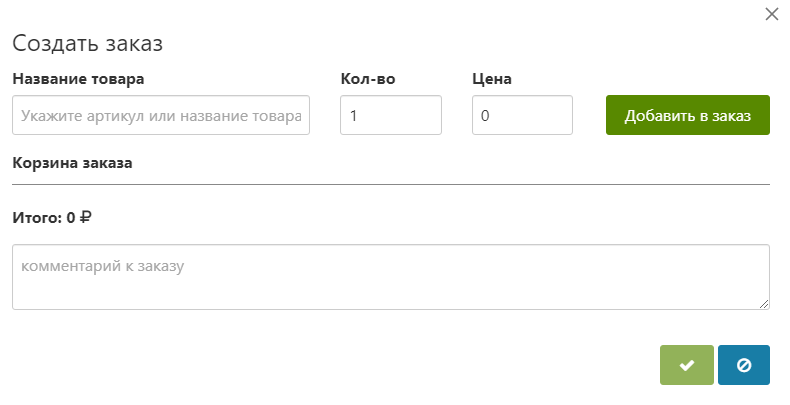
После создания предзаказа система предложит отредактировать его самостоятельно или скопировать ссылку на оформление и направить её получателю. Сделать это можно при помощи кнопки «Скопировать ссылку на оформление заказа».

После того, как покупатель заполнит все необходимые данные, такой заказ получит статус «Новый».
Скопировать ссылку на оплату заказа онлайн
Покупателю можно отправить ссылку на оплату заказа онлайн. Для этого в таблице выберите нужный и нажмите на кнопку «Скопировать ссылку на оплату заказа онлайн».

Получив такую ссылку, покупатель сможет выбрать наиболее удобный способ расчета при помощи сервиса онлайн-оплаты, подключенного в настройках кабинета Чекаута.
Экспорт заказов
В КЧ можно экспортировать заказы в файл с CSV-расширением. Для этого в панели меню воспользуйтесь кнопкой «Экспорт заказов».

В полях окна настройки укажите информацию, нужную для корректной выгрузки.
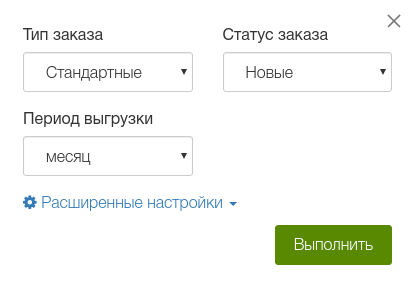
- Тип заказа — стандартные, сквозные, экспорт или все.
- Статус заказа — новые, переданы, подтвержденные, проблемные, предзаказы, отменены или все.
- Период выгрузки — месяц, 3 месяца, год или за всё время.
Для большей детализации в окне настроек нажмите «Расширенные настройки».
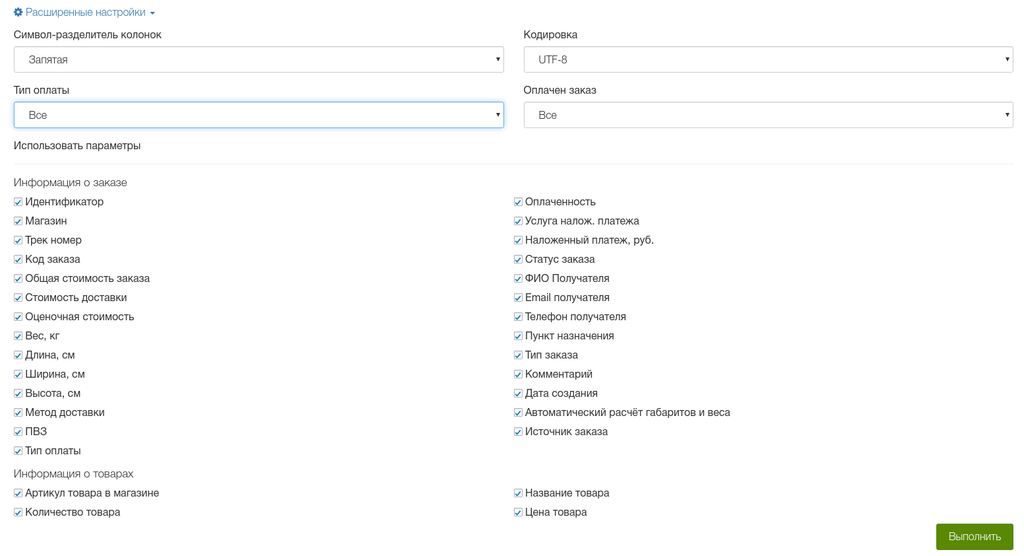
Здесь представлены следующие поля:
- Символ-разделитель колонок — запятая, точка с запятой или табуляция. Выбирается в соответствии с настройками программы, в которой будет открываться CSV-файл.
- Кодировка — CP1251 для пользователей Windows или UTF-8 для тех, кто работает на базе UNIX-подобных ОС.
- Тип оплаты — наличными, картой или предоплата. По умолчанию выбрано «Все».
- Оплачен заказ — да или нет. По умолчанию выбрано «Все».
В подразделе «Использовать параметры» выделите информацию о заказе и товарах, которую необходимо добавить в файл.
Нажмите «Выполнить».
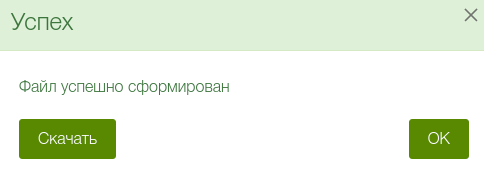
Скачайте файл на компьютер и откройте с помощью любой программы для редактирования таблиц.
Удаление
Заказ из КЧ можно удалить через кнопку «Удалить».
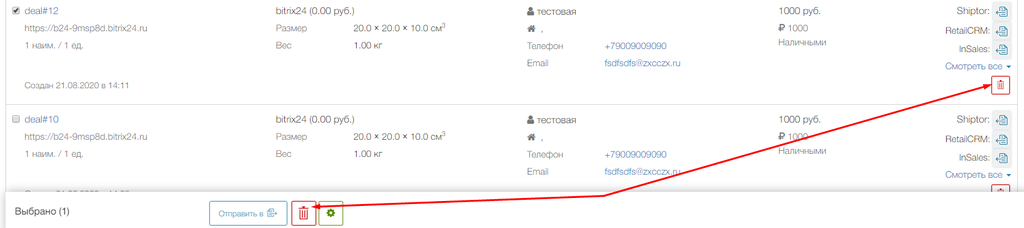
Однако это не означает, что заказ удалён безвозвратно, — ему просто присваивается статус «Удален». При желании его можно восстановить, присвоив любой другой статус.
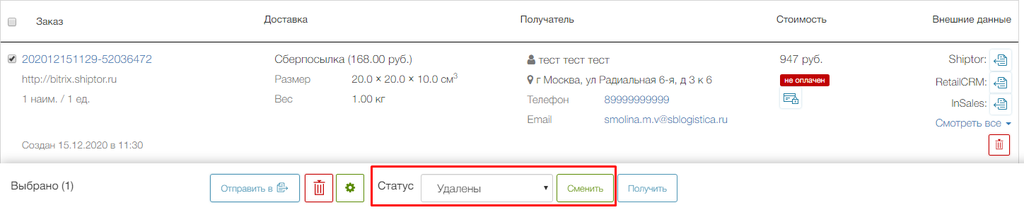
Если на момент удаления заказ уже был передан в Shiptor, InSales, МойСклад или Битрикс24, то его восстановление будет возможно только в Чекауте.
Для безвозвратного удаления нужно удалить заказ, имеющий статус «Удален».
Передача заказа в CRM и CMS
RetailCRM
Чтобы избежать дублей, передача заказов в доставку должна происходить либо из RetailCRM, либо из КЧ. Не передавайте один и тот же заказ в Shiptor из двух систем!
Для передачи одного заказа нажмите  рядом с «RetailCRM».
рядом с «RetailCRM».

Чтобы передать несколько заказов, выделите их, нажмите «Отправить в» внизу страницы и в выпадающем списке выберите «RetailCRM».
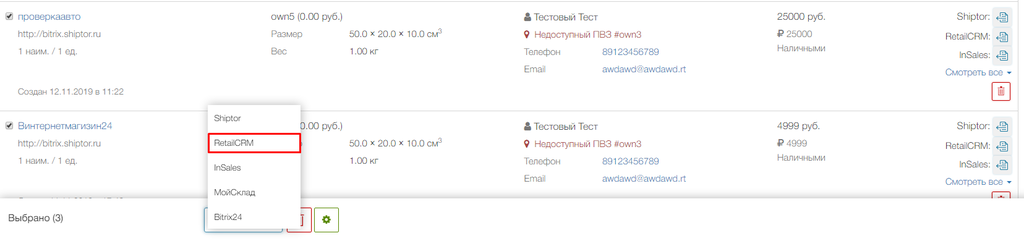
Если в RetailCRM установлен модуль Shiptor, то из-за ограничений платформы требуется ручное подтверждение выбранного метода доставки. Для этого зайдите в заказ и внутри него нажмите «Выбрать тариф»:
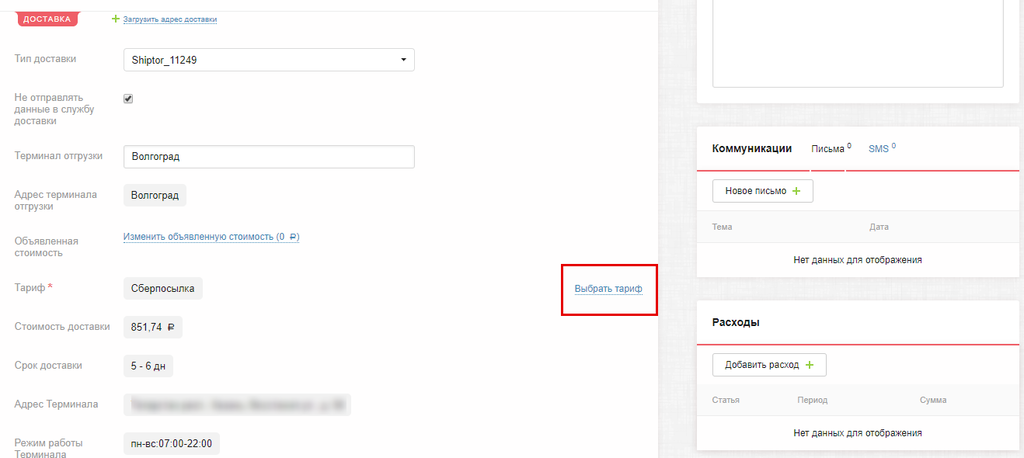
Переданный из Чекаута метод будет вверху списка и подсвечен зеленым цветом:
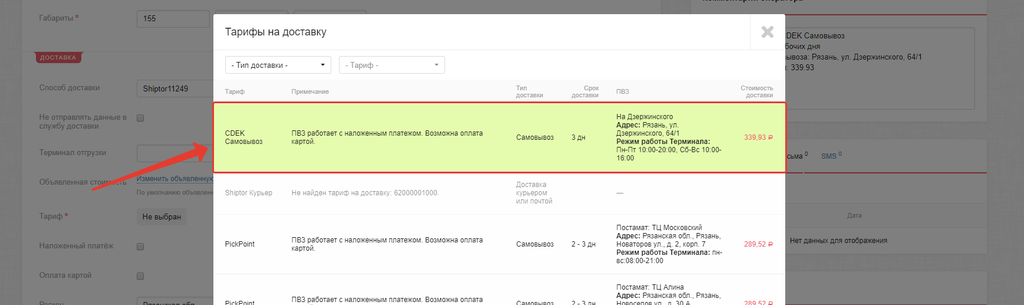
При обмене данными в RetailCRM создается карточка заказа, в которую передаются следующие данные по заказу из КЧ:
- Данные по получателю — ФИО, телефон, email.
- Данные по доставке — адрес (страна, город, улица, дом), способ доставки (название тарифа, ID тарифа, ID ПВЗ) и его стоимость.
- Данные по оплате — тип (наложенный платеж с кодом "cash", оплата на сайте с кодом "bank-card"), сумма платежа и факт оплаты на сайте.
- Данные по типу расчета доставки — флаг наложенного платежа, флаг банковской карты.
- Данные по заказу — номер, вес, габариты, сумма заказа.
- Данные по товарам — внешний код с использованием ShopArticle, наименование, количество, стоимость. Если в RetailCRM отсутствует товар с аналогичным идентификатором, создается новый.
После передачи заказа напротив него в кабинете Чекаута появится ссылка, ведущая в RetailCRM.

Подробнее о подключении к ReatilCRM читайте в инструкции.
InSales
Чтобы избежать дублей, передача заказов в доставку должна происходить либо из InSales, либо из КЧ. Не передавайте один и тот же заказ в Shiptor из двух систем!
Для передачи одного заказа нажмите  рядом с «InSales».
рядом с «InSales».

Чтобы передать несколько заказов, выделите их, нажмите «Отправить в» внизу страницы и в выпадающем списке выберите «InSales».
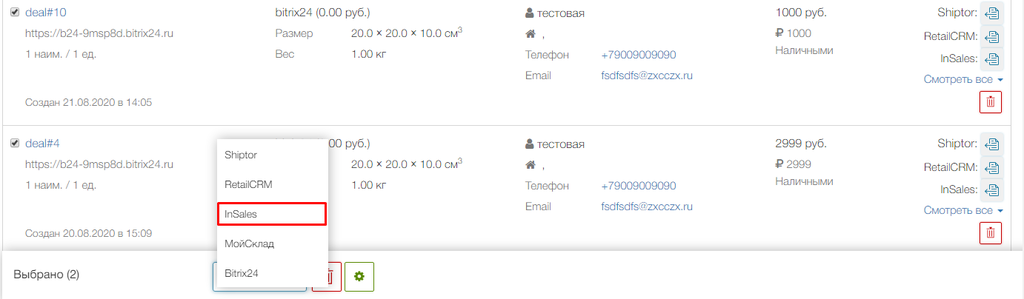
После успешной передачи заказы появятся в InSales, а товары в них будут списаны из остатков в магазине.
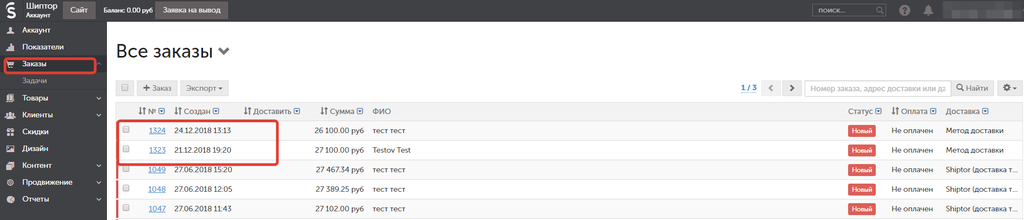
В каждом из переданных заказов будут заполнены следующие поля:
- список товаров в заказе;
- метод доставки, её стоимость и номер заказа (транслируется в поле «Комментарий покупателя»);
- адрес доставки.
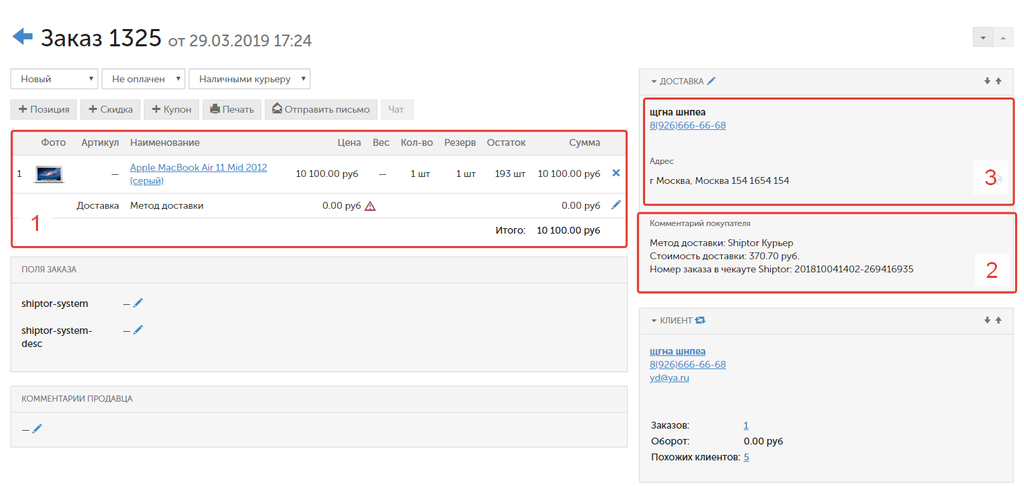
После передачи заказа напротив него в кабинете Чекаута появится ссылка, ведущая в InSales.
Подробнее о подключении к InSales читайте в инструкции.
МойСклад
Чтобы избежать дублей, передача заказов в доставку должна происходить либо из МойСклад, либо из КЧ. Не передавайте один и тот же заказ в Shiptor из двух систем!
После корректно выполненных настроек можно передавать заказы из кабинета Чекаута в МойСклад. Для этого нажмите  рядом с «МойСклад» или воспользуйтесь кнопкой «Отправить в» для группы заказов.
рядом с «МойСклад» или воспользуйтесь кнопкой «Отправить в» для группы заказов.
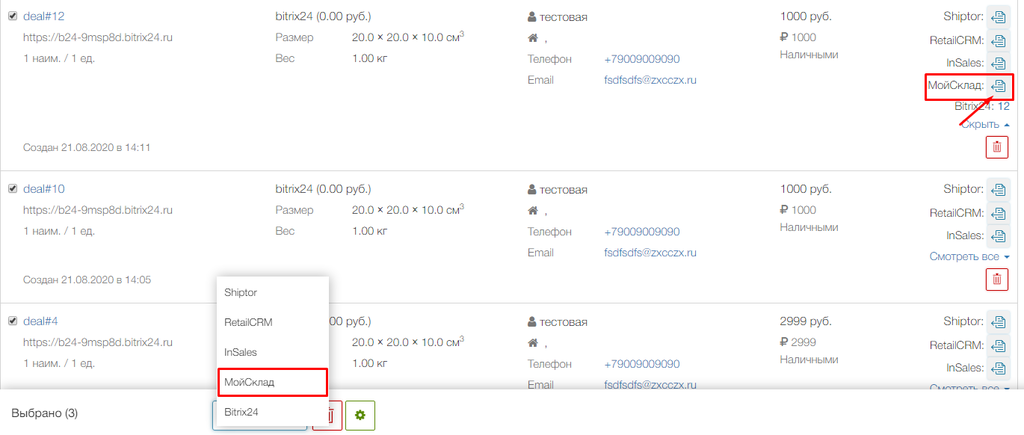
После успешной передачи заказы появятся в CRM.
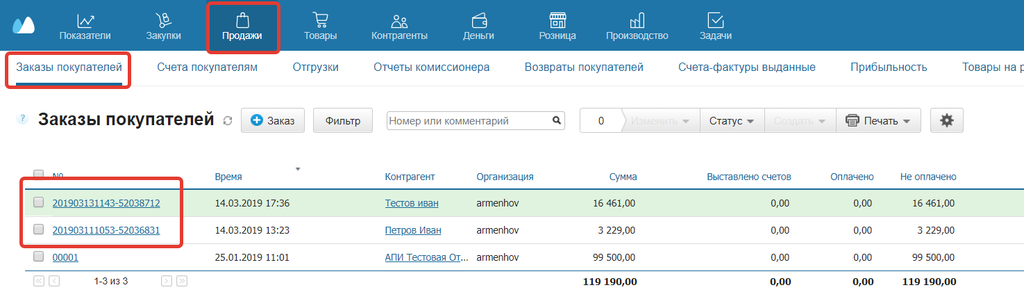
При обмене данными в МойСклад создается карточка заказа, в которую передаются следующие данные по заказу из кабинета Чекаута:
- Данные по получателю — ФИО, телефон, email, город. Если в МойСклад отсутствует контрагент с аналогичным email, создается новый.
- Данные по доставке — код услуги или внешний код и стоимость. Если в МойСклад отсутствует услуга с аналогичным идентификатором, создается новая.
- Данные по заказу — номер, вес, сумма.
- Данные по товарам — код товара или внешний код с использованием ShopArticle, наименование, количество, вес, цена. Если в МойСклад отсутствует товар или его модификация с аналогичным идентификатором, создается новый товар.
После передачи заказа напротив него в кабинете Чекаута появится ссылка, ведущая в МойСклад.

Подробнее о подключении к МойСклад читайте в инструкции.
amoCRM
Для передачи одного заказа нажмите  рядом с «AmoCRM».
рядом с «AmoCRM».
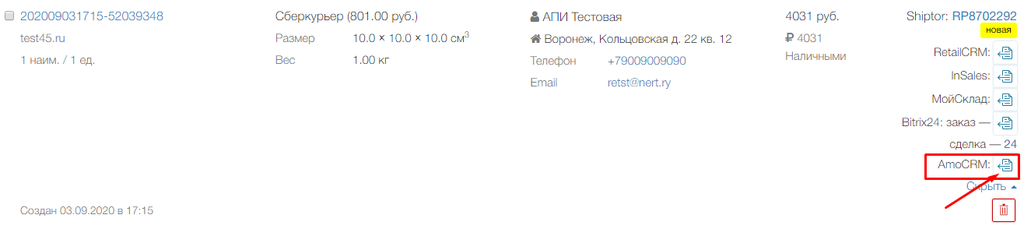
Чтобы передать несколько заказов, выделите их, нажмите «Отправить в» внизу страницы и в выпадающем списке выберите «AmoCRM».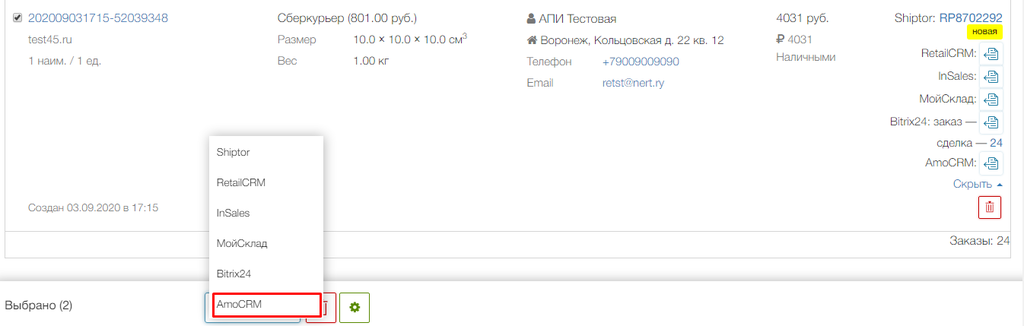
Для любого товара уникальным значением, по которому проверяется на дубль, является значение «Артикул товара» (SKU), а для контактов это значение «Email».
После успешной передачи заказы появятся в CRM. Создается карточка заказа, в которую передается следующая информация из кабинета Чекаута:
- Данные по контакту — ФИО, телефон, email.
- Данные по заказу — номер заказа (транслируется в поле «Номер сделки») и его стоимость («Бюджет»).
- Данные по товарам — артикул, наименование, количество, цена.
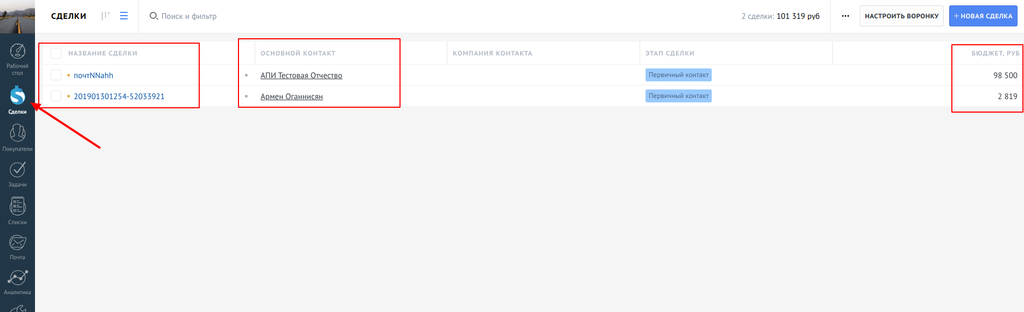
После передачи заказа напротив него в кабинете Чекаута появится ссылка, ведущая в AmoCRM.
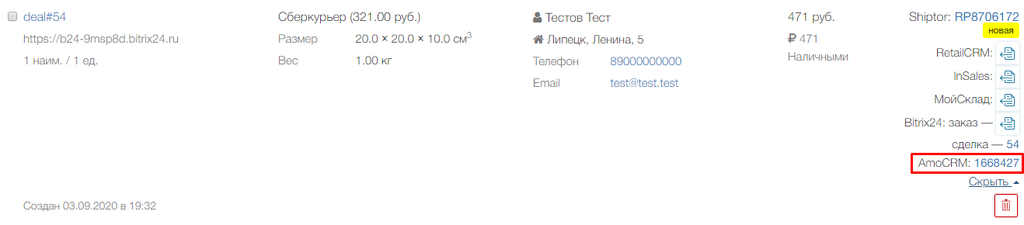
Чтобы избежать дублей, передача заказов в доставку должна происходить либо из amoCRM, либо из КЧ. Не передавайте один и тот же заказ в Shiptor из двух систем!
Подробнее о подключении к amoCRM читайте в инструкции.