Отследить посылку
Помощь
8 800 100-72-69
Интеграция
Подключение платежных систем для онлайн оплаты к Чекауту Shiptor
Подключение платежной системы ROBOKASSA
Для оформления онлайн-платежей в виджете системы обработки заказов Чекаута можно использовать интеграцию с платежной системой ROBOKASSA.
1. Настройка платежной системы ROBOKASSA
Зайдите в личный кабинет платежной системы и нажмите «Настройки магазина» напротив нужного магазина.
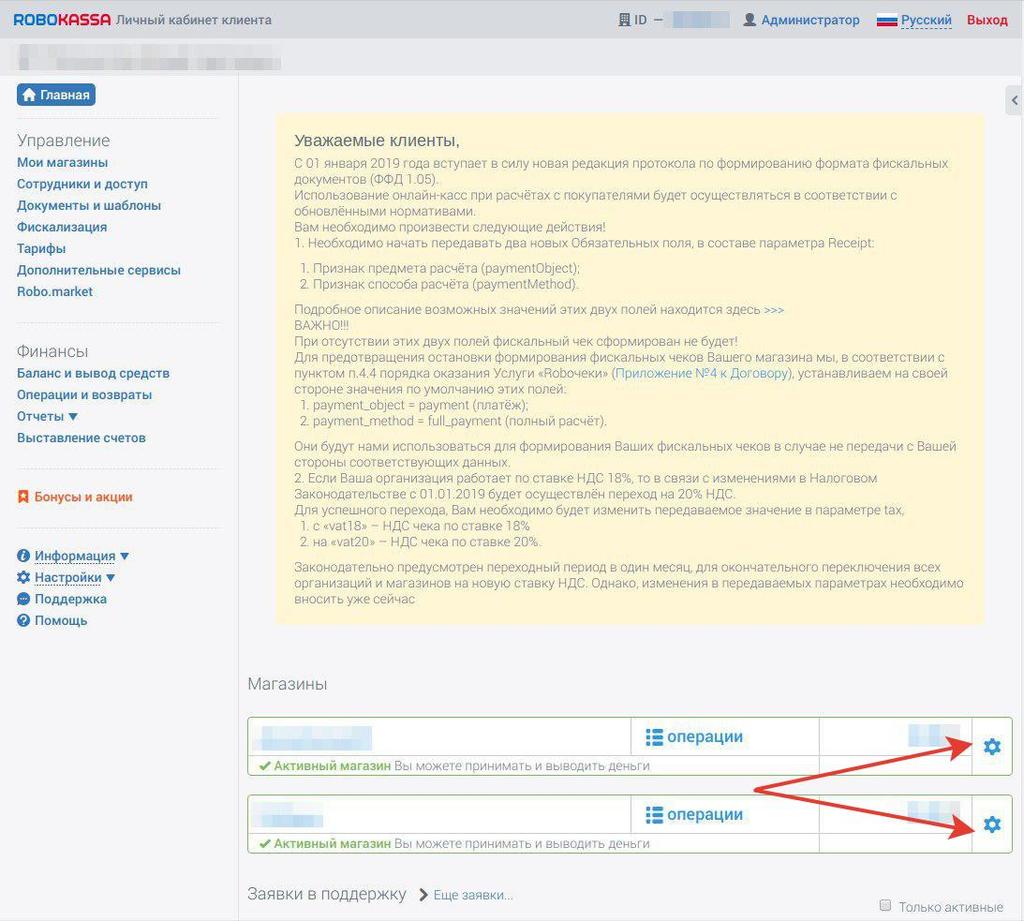
На вкладке «Технические настройки» введите следующие параметры:
- Идентификатор магазина — заполняется автоматически из карточки магазина и в дальнейшем будет указываться в качестве названия.
- Пароль#1 — нажмите «Сгенерировать».
- Пароль#2 — нажмите «Сгенерировать».
- Метод отсылки данных — выберите POST для всех методов.
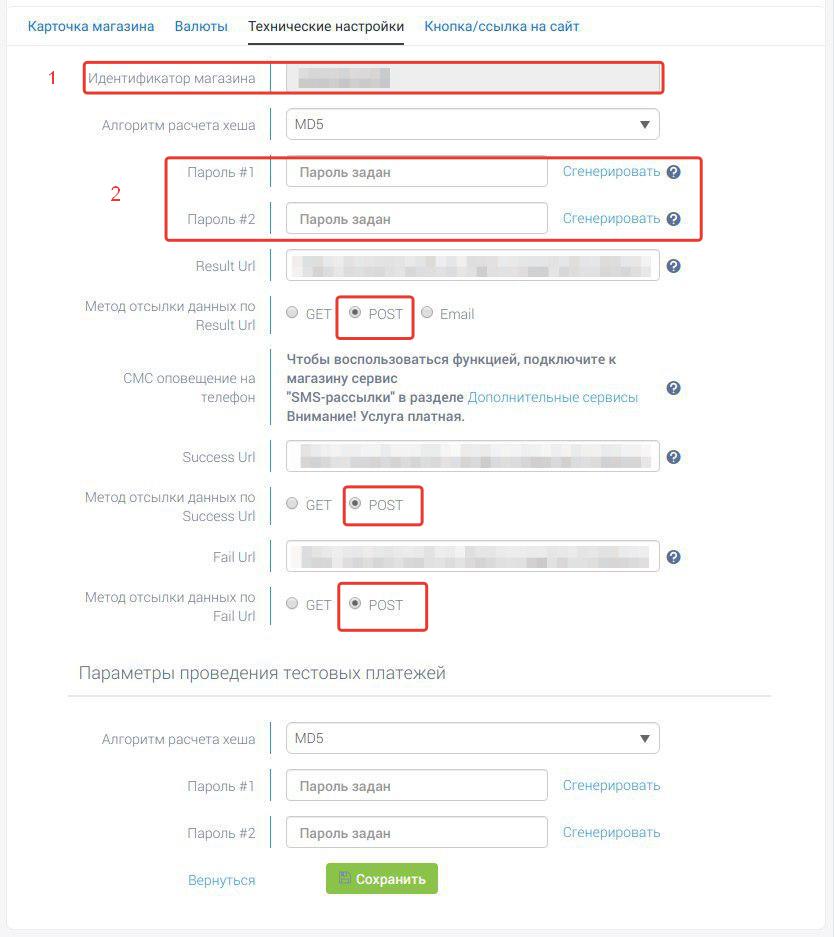
- Укажите ссылки на страницы
- Result Url — https://уникальный символьный код.shiptor.ru/payment/robokassa/result;
- Success Url — https://уникальный символьный код.shiptor.ru/payment/robokassa/success;
- Fail Url — https://уникальный символьный код.shiptor.ru/payment/robokassa/fail.
Чтобы получить уникальный символьный код, в кабинете Чекаута выберите Настройки > Магазины > Общие настройки и скопируйте текст из поля «Уникальный символьный код».
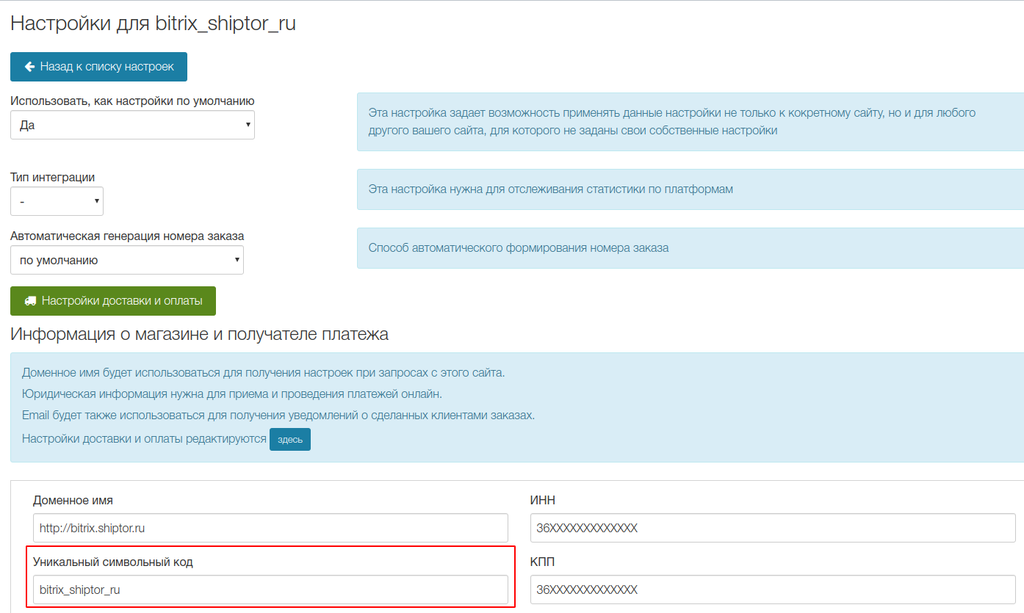
Нажмите «Сохранить».
2. Настройка интеграции
На этом этапе необходимо соответствующим образом настроить кабинет Чекаута. Для этого зайдите в Настройки > Магазины > Способы оплаты и для поля «Платежный сервис» выберите значение «ROBOKASSA».
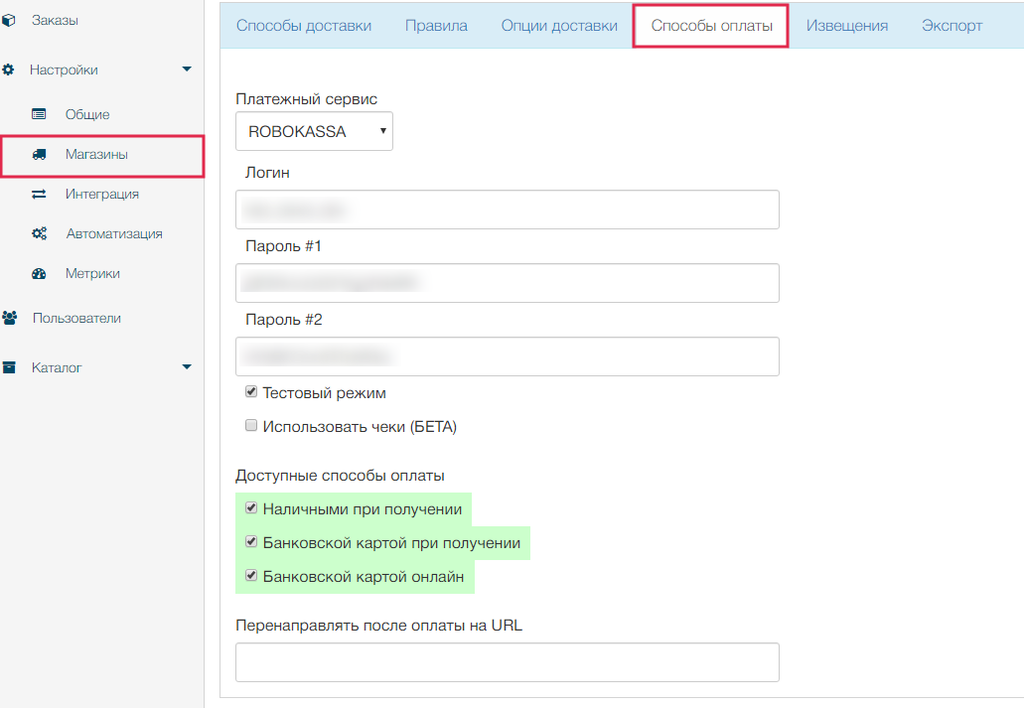
На этой вкладке укажите следующие параметры:
- Логин — идентификатор магазина. Найти его можно во вкладке «Технические настройки» личного кабинета ROBOKASSA.
- Пароль#1 — пароль, который нужно скопировать из поля «Пароль#1» на вкладке «Технические настройки».
- Пароль#2 — пароль, который нужно скопировать из поля «Пароль#2» на вкладке «Технические настройки».
- Доступные способы оплаты — способы оплаты, которые будут отображаться в виджете Чекаута при оформлении заказа. Чекбокс «Банковской картой онлайн» активирует оплату через ROBOCASSA.
- Перенаправлять после оплаты на URL — ссылка на страницу, куда пользователь автоматически попадает после совершения оплаты. При этом параметры заказа передаются в формате URL страницы/?order=номер заказа&price=сумма заказа&payed=результат оплаты.
Нажмите «Сохранить».
3.Тестовый режим
Чтобы включить тестовый режим с ЛК ROBOKASSA, необходимо взять пароли из раздела «Параметры проведения тестовых платежей»:
- Параметры проведения тестовых платежей — метод, с помощью которого будет рассчитываться контрольная сумма для тестовых платежей. Пароль#1 и Пароль#2 необходимы для тестирования магазина. Подробнее об этом читайте в официальной документации платежной системы.
- Тестовый режим — деактивируется отключением чекбокса после завершения тестирования магазина.
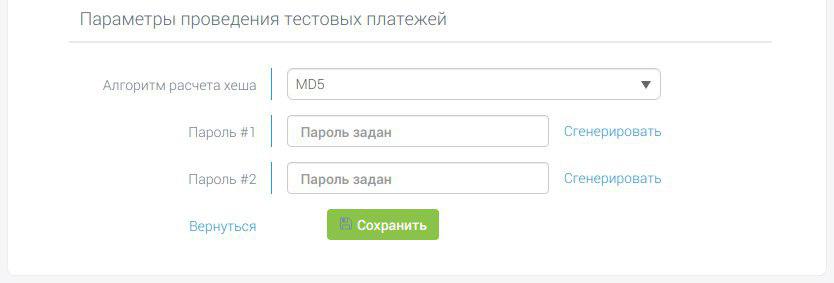
Для продолжения настройки личного кабинета Чекаута перейдите по ссылке.
Подключение платежной системы CloudPaymants
В кабинете Чекаута перейдите в Настройки > Магазины > Способы оплаты и для поля «Платежный сервис» выберите значение «Cloud Payments».
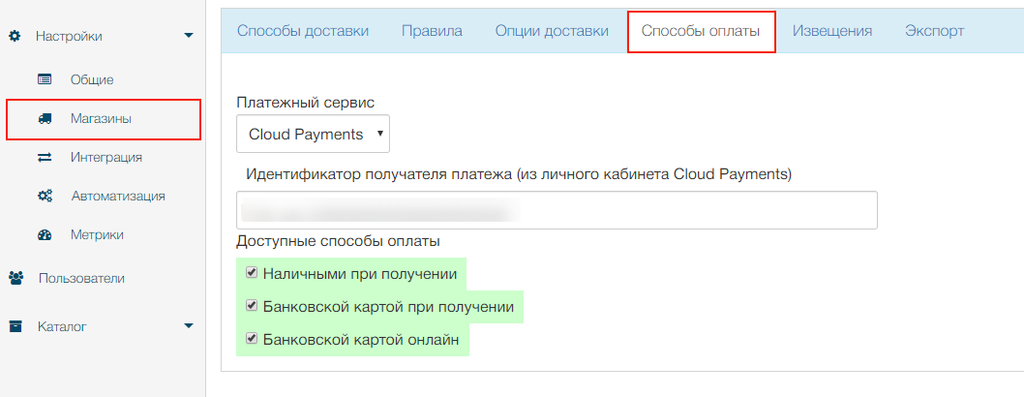
На этой вкладке укажите параметры:
- Идентификатор получателя платежа — скопируйте его из личного кабинета CloudPayments в разделе Сайты > Список сайтов > Настройка сайта.
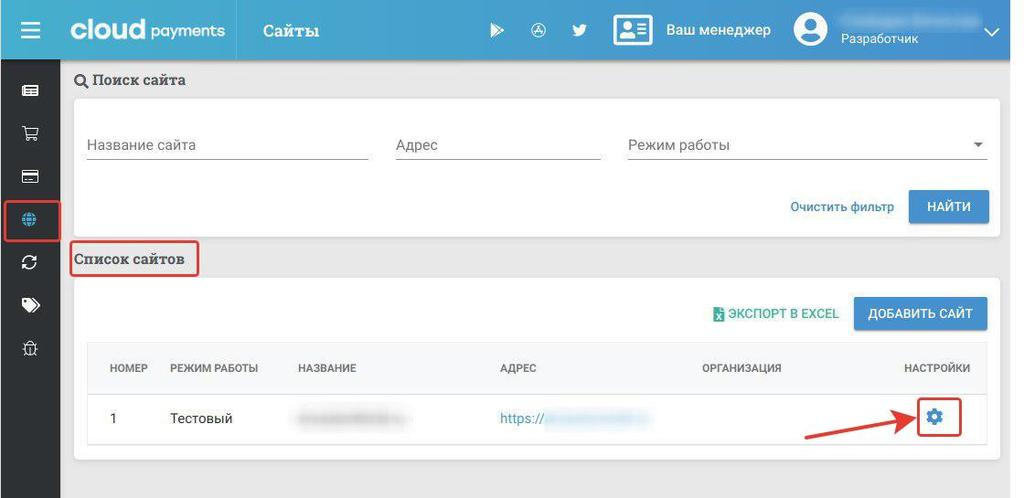
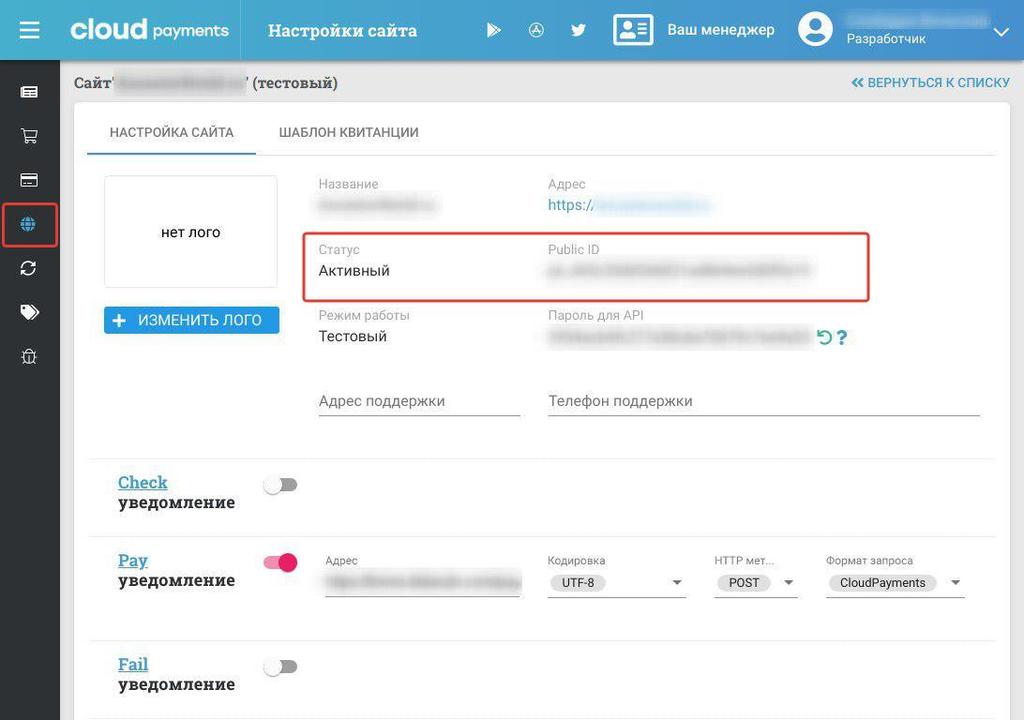
- Доступные способы оплаты — выберите способы оплаты, которые будут отображаться в виджете Чекаута при оформлении заказа. Используйте чекбокс «Банковской картой онлайн» для активации оплаты через CloudPaymants.
Нажмите «Сохранить».
Платежная система не возвращает информацию об оплате. В заказах её необходимо подтверждать вручную.
Для продолжения настройки личного кабинета Чекаута перейдите по ссылке.
Подключение платежной системы Тинькофф
1. Настройка платежной системы Тинькофф
В личном кабинете Тинькофф выберите Панель управления > Интернет эквайринг > Магазины и укажите нужный магазин (например, test на скриншоте).
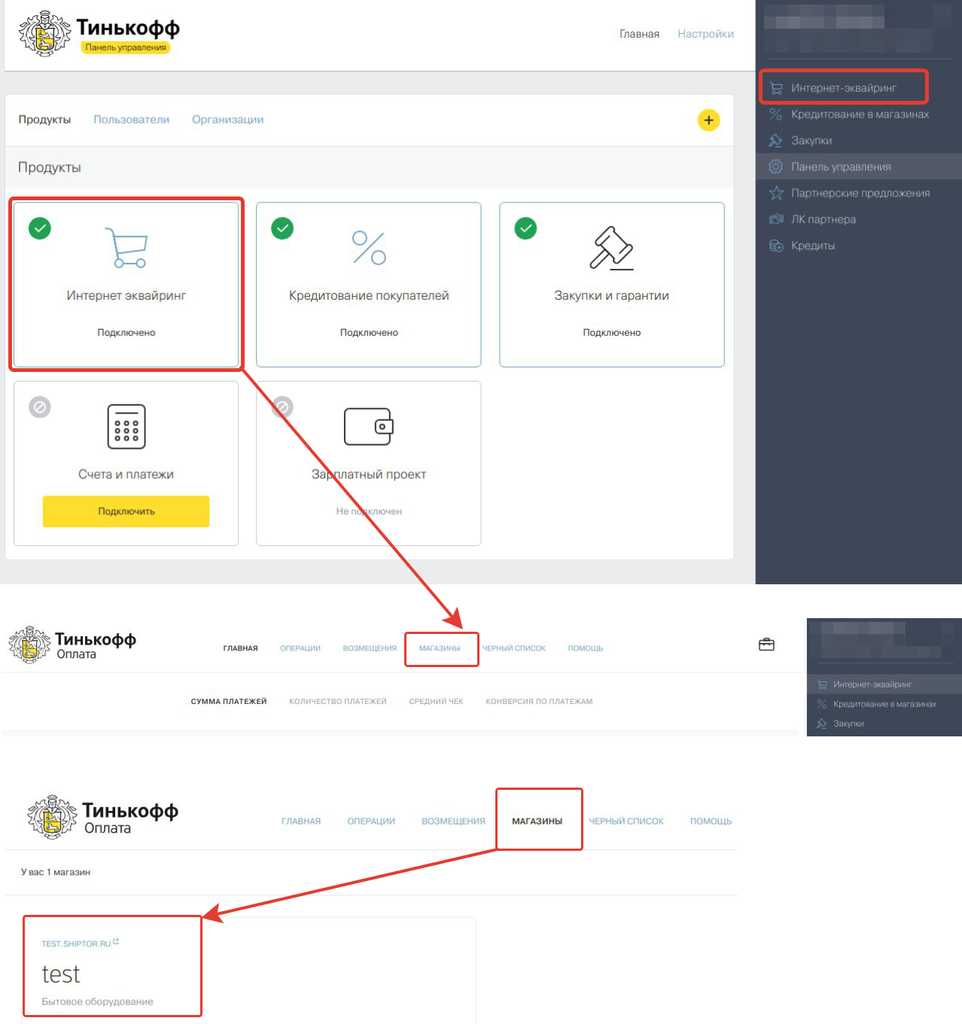
Перейдите к вкладке «Терминалы» и выберите нужный терминал:
- Тестовый — для тестирования системы оплаты.
- Рабочий — для приема реальных платежей.
После этого нажмите кнопку «Настроить».
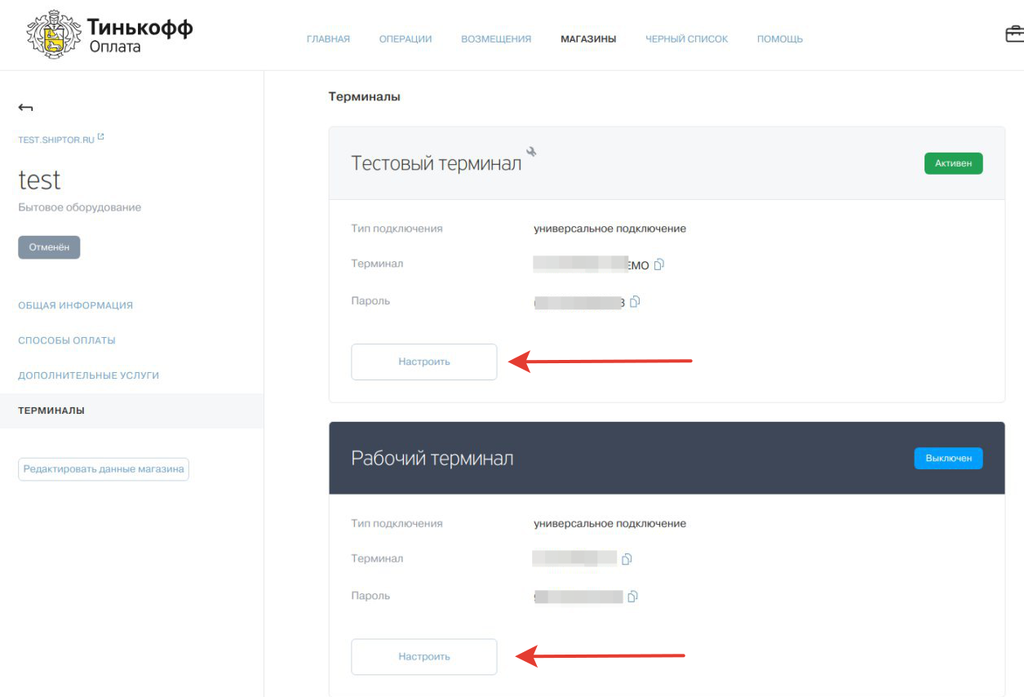
В открывшемся окне пропишите URL страниц:
- успешного платежа — https://символьный_код_магазина.shiptor.ru/payment/tinkoff/success;
- ошибки оплаты — https://символьный_код_магазина.shiptor.ru/payment/tinkoff/fail;
- нотификации по http(s) — https://символьный_код_магазина.shiptor.ru/payment/tinkoff/notification.
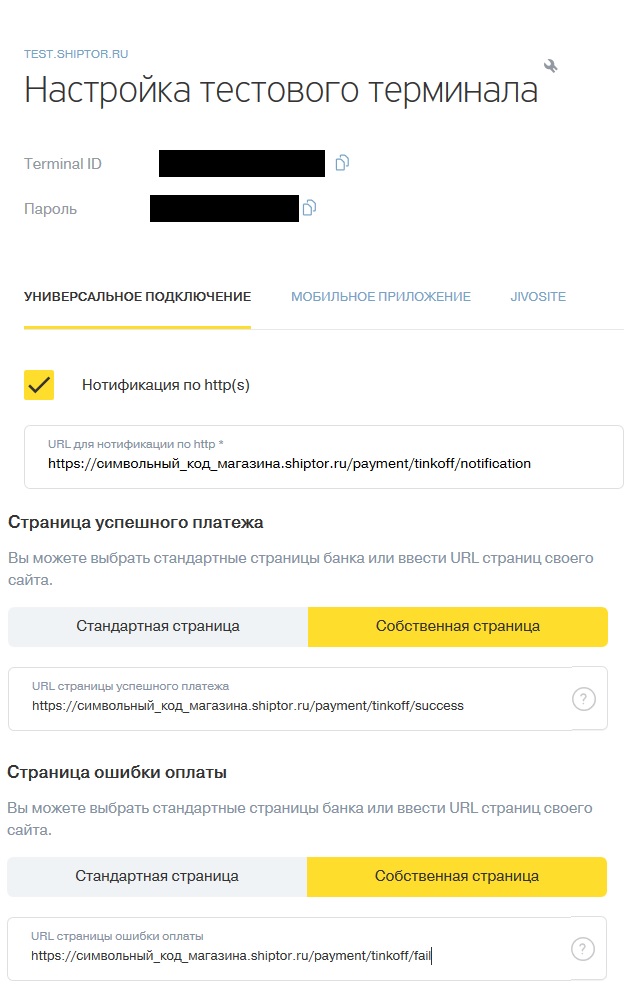
Чтобы получить символьный код магазина, в кабинете Чекаута выберите Настройки > Магазины > Общие настройки и скопируйте текст из поля «Уникальный символьный код».
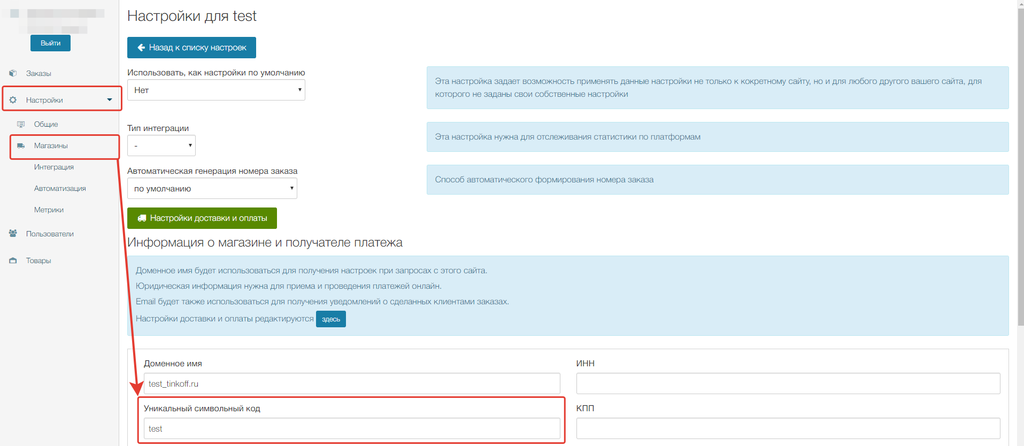
2. Настройка интеграции
В кабинете Чекаута перейдите в Настройки > Магазины > Способы оплаты и для поля «Платежный сервис» выберите значение «Тинькофф».
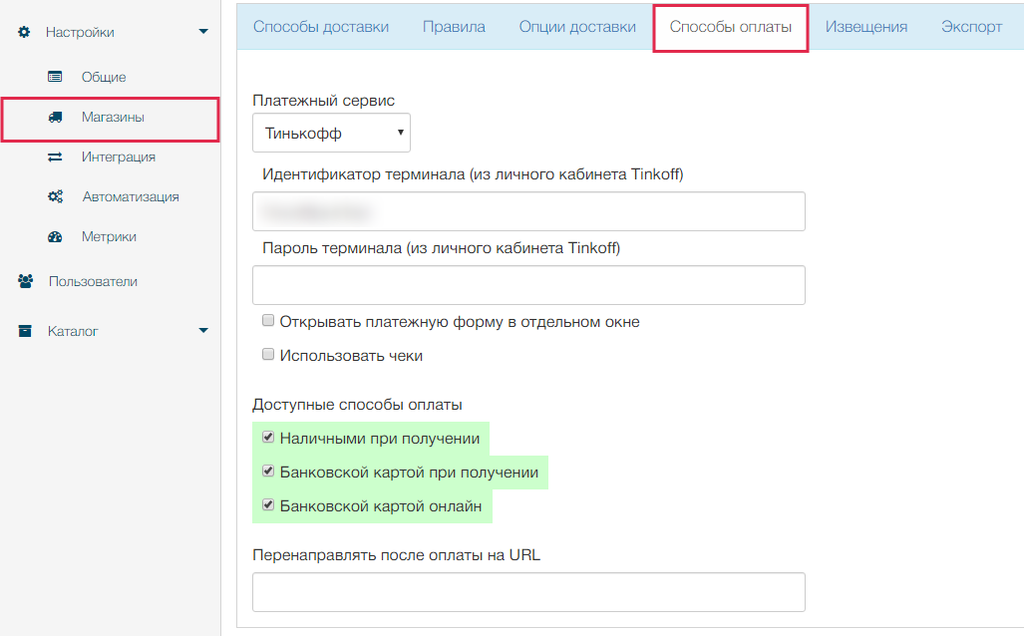
На этой вкладке укажите:
- Идентификатор терминала — идентификатор из личного кабинета Тинькофф в разделе Магазины > Терминалы > Рабочий терминал.
- Пароль терминала — пароль из личного кабинета Тинькофф в разделе Магазины > Терминалы > Рабочий терминал.
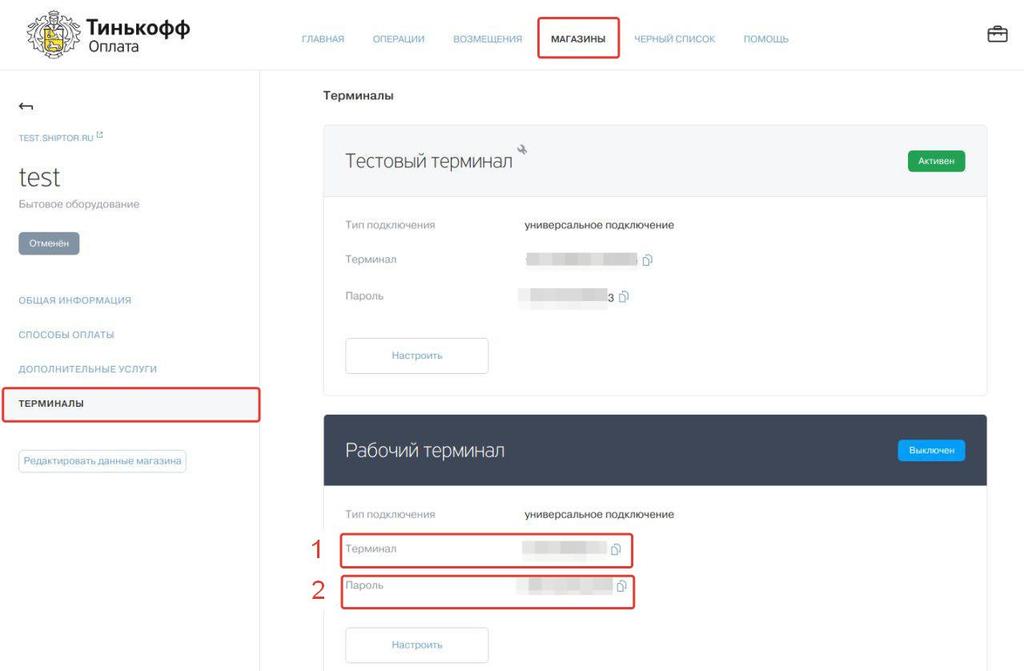
- Открывать платежную форму в отдельном окне — чекбокс позволяет открывать платежную форму в отдельном окне.
- Использовать чеки — чекбокс должен быть активен, если при расчете используются чеки. При этом появятся новые поля для настройки.
- Способ расчета — планируемый способ расчета. По умолчанию выбрано «полный расчет».
- Предмет расчета — спецификация товара или услуги в каждом конкретном случае. По умолчанию выбрано «товар».
- Система налогообложения — система налогообложения, которая используется в работе.
- НДС — налоговая ставка (если используется).
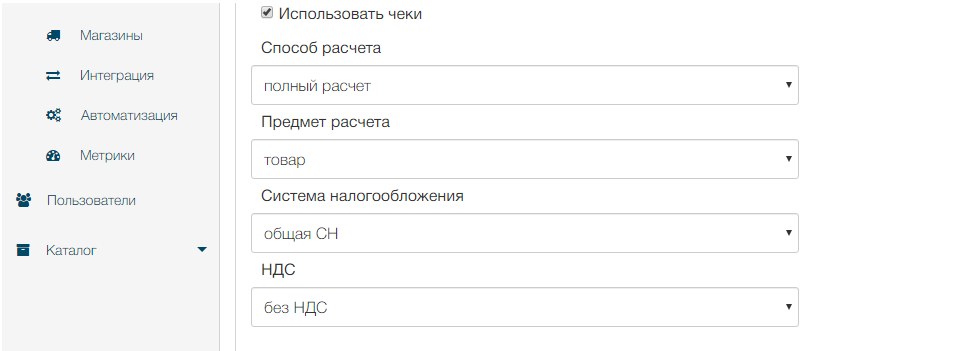
- Доступные способы оплаты — выберите способы оплаты, которые будут отображаться в виджете Чекаута при оформлении заказа. Чекбокс «Банковской картой онлайн» используется для активации оплаты через Тинькофф.
- Перенаправлять после оплаты на URL — ссылка на страницу, куда пользователь автоматически попадает после совершения оплаты. При этом параметры заказа передаются в формате URL страницы/?order=номер заказа&price=сумма заказа&payed=результат оплаты.
Нажмите «Сохранить».
3. Тестовый режим
Для включения тестового режима в личном кабинете Тинькофф выберите Магазины > Терминалы > Тестовый терминал и нажмите «Тестировать».
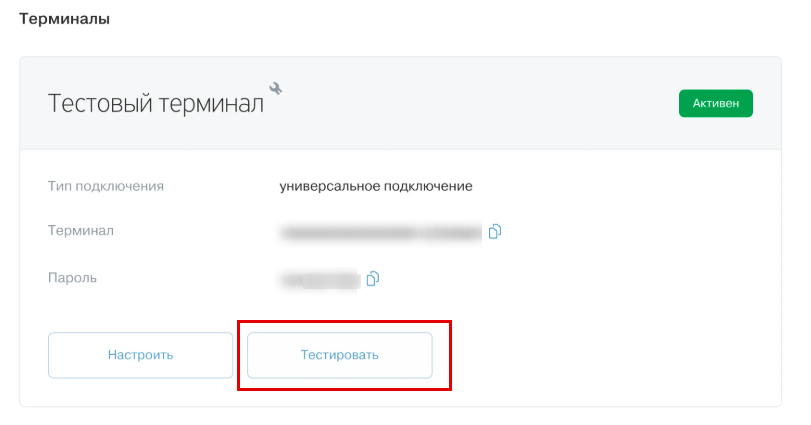
Для оплаты используйте тестовые карты, которые указаны на странице «Тестирование платежей». После завершения проверки интеграции деактивируйте тестовый режим.
Для продолжения настройки личного кабинета Чекаута перейдите по ссылке.
Подключение платежной системы ЮKassa
Чтобы начать работать с ЮKassa, пройдите регистрацию. После неё будет создан личный кабинет.
1. Настройка платежной системы
Перейдите в личный кабинет и в разделе «Договор» заполните все пункты. Отправьте договор на проверку. В случае положительного решения будет переслан договор для подписания. Только после этого присваивается идентификатор магазина в системе ЮKassa (ShopID).
2. Настройка интеграции
Для подключения платежного сервиса необходимо настроить кабинет Чекаута соответствующим образом. Для этого перейдите в Настройки > Магазины > Способы оплаты и в поле «Платежный сервис» выберите «YooKassa (бывш. Яндекс.Касса)».
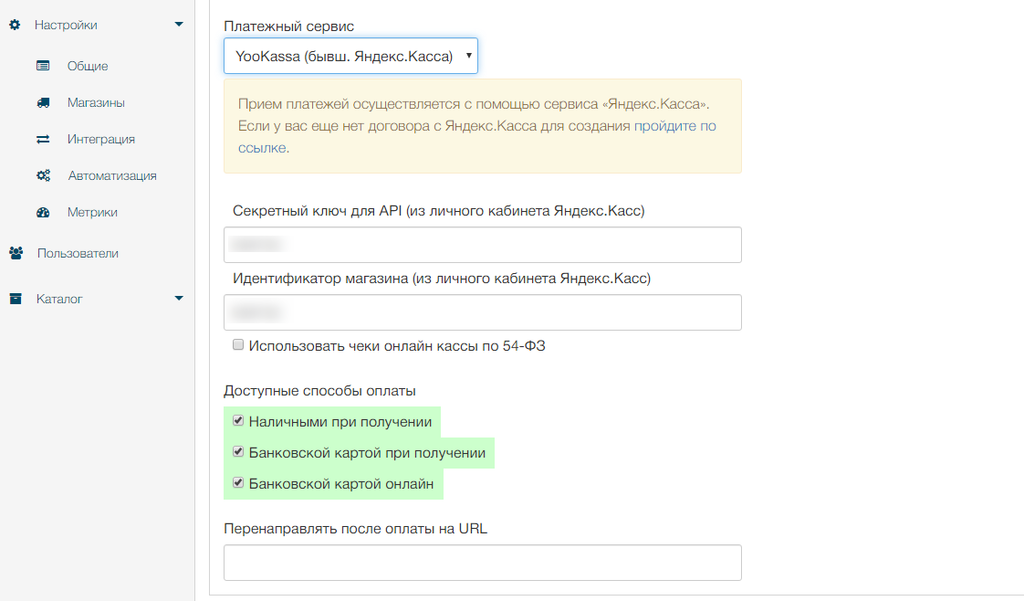
В открывшемся окне укажите следующие параметры интеграции:
- Секретный ключ для API — генерируется в личном кабинете ЮKassa. Для этого перейдите в раздел Интеграция > Ключи API и нажмите «Выпустить ключ».
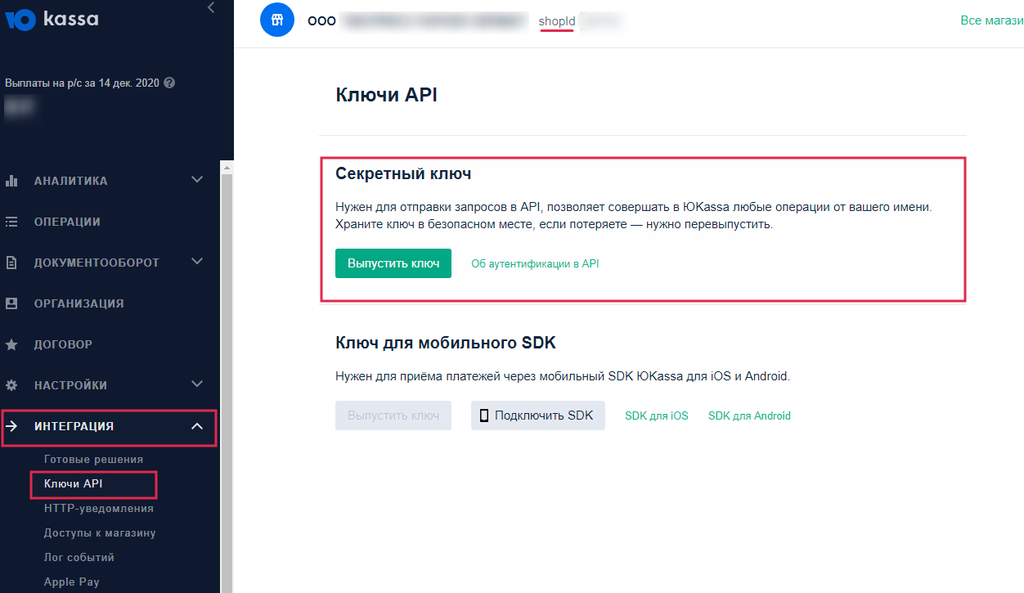
- Идентификатор магазина — указан в графе shopId раздела Настройки > Магазин.
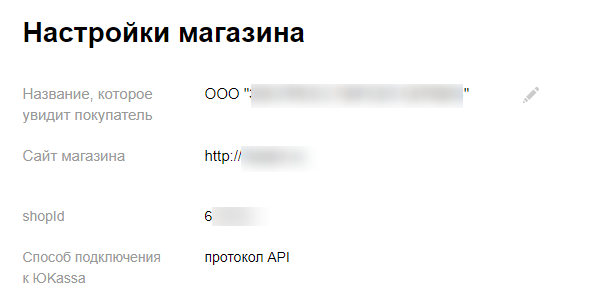
- Доступные способы оплаты — способы оплаты, которые будут отображаться в виджете Чекаута при оформлении заказа. Чекбокс «Банковской картой онлайн» активирует оплату через ЮKassa.
- Перенаправлять после оплаты на URL — ссылка на страницу, куда пользователь автоматически попадает после совершения оплаты. При этом параметры заказа передаются в формате URL страницы/?order=номер заказа&price=сумма заказа&payed=результат оплаты.
Если в работе с сервисом планируется использовать чеки онлайн-кассы, активируйте чекбокс «Используйте чеки онлайн кассы по 54-Ф3» и проверьте корректность данных в полях:
- Ставка НДС — выбирается исходя из законодательных правил налогообложения вашего магазина.
- Предмет расчета — соответствует предоставляемым услугам.
- Способ расчета — активен только вариант «Полная предоплата». Это связано с ограничениями платформы Shiptor.
3. Тестовый режим
Тестовый магазин используется для отладки интеграции. Перейдите в тестовый магазин через кнопку «Все магазины».
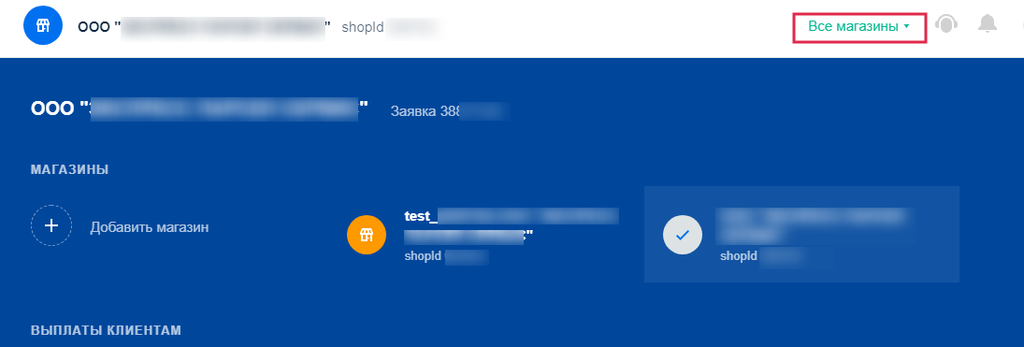
В разделе Интеграция > HTTP-уведомления укажите следующие параметры:
- URL для уведомлений — адрес, на который ЮKassa будут отсылать уведомления о статусе проведенных платежей и возвратов в формате https://код магазина клиента.shiptor.ru/payment/yandex/notice.
Чтобы получить уникальный символьный код магазина, в кабинете Чекаута выберите Настройки > Магазины > Общие настройки и скопируйте текст из поля «Уникальный символьный код».
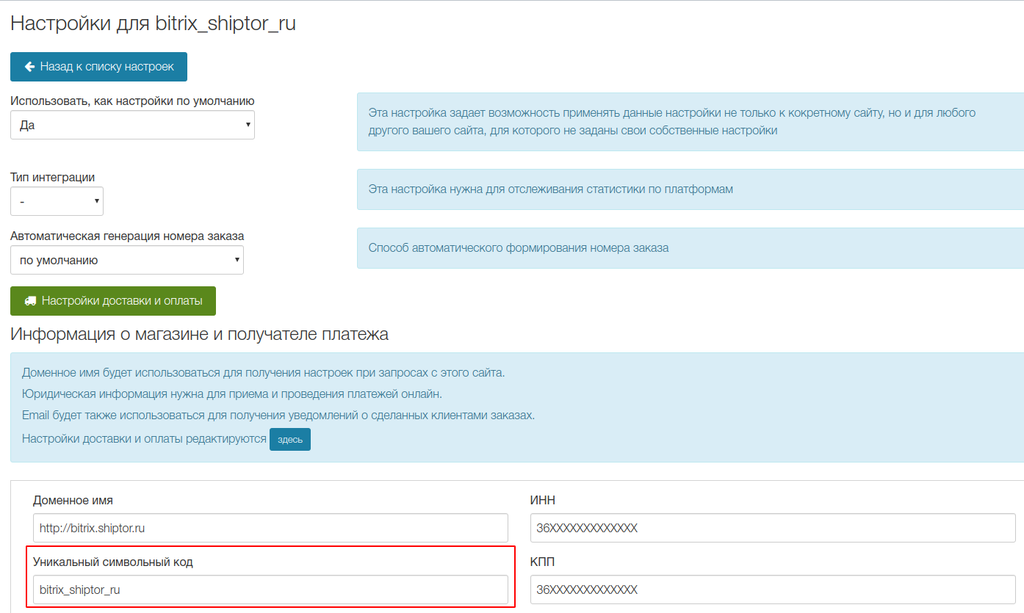
- О каких событиях уведомлять — селекторы событий, о которых будут приходить уведомления. Включите все.
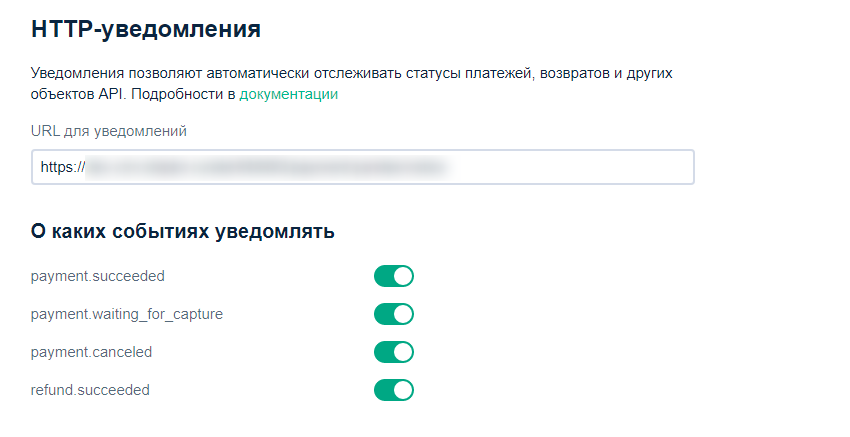
Выберите Интеграция > Ключи API и в подразделе «Секретный ключ» нажмите «Выпустить ключ». Подтвердите его активацию при помощи пароля из sms, которое будет прислано на номер, привязанный к ЛК. Скопируйте его и пропишите на своей стороне.
Обратите внимание: секретный ключ для тестового режима начинается с префикса test_, а для реальных операций - c live_.

Для тестовых платежей рекомендуется использовать тестовые карты с официального сайта. После этапа тестирования необходимо в настройках указать ключ и ID реального магазина. Он будет доступен только после того, как будет подписан договор с компанией Яндекс.
Для продолжения настройки личного кабинета Чекаута перейдите по ссылке.
Подключение платёжной системы от Сбербанка
1. Настройка платежной системы
Чтобы использовать возможности эквайринга, необходимо сначала зарегистрироваться в системе. Для этого перейдите по ссылке и заполните все имеющиеся поля.
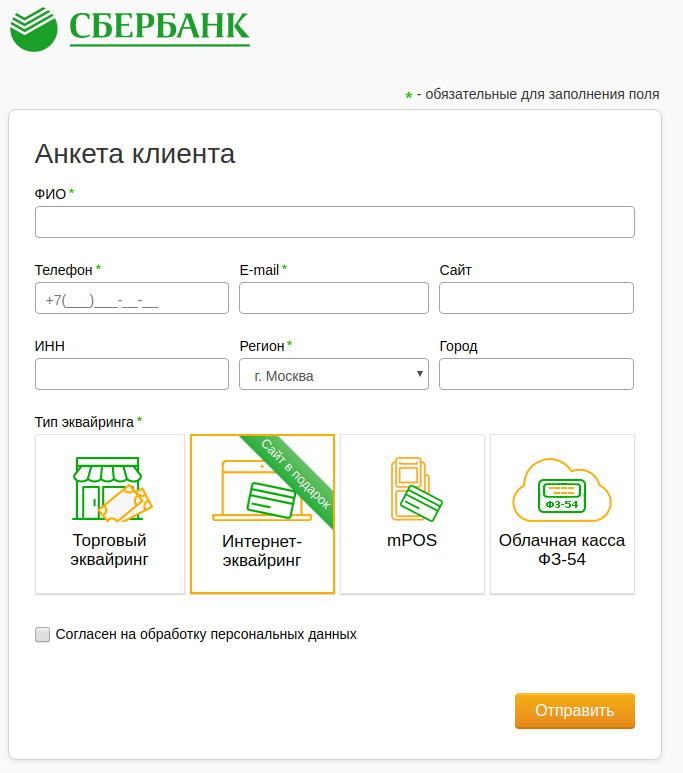
Нажмите «Отправить». После заключения договора вам будут высланы регистрационные данные для тестового кабинета.
2. Настройка интеграции
Для корректного подключения эквайринга необходимо настроить кабинет Чекаута соответствующим образом. Перейдите в Настройки > Магазины > Способы оплаты и в поле «Платежный сервис» выберите «Сбербанк».
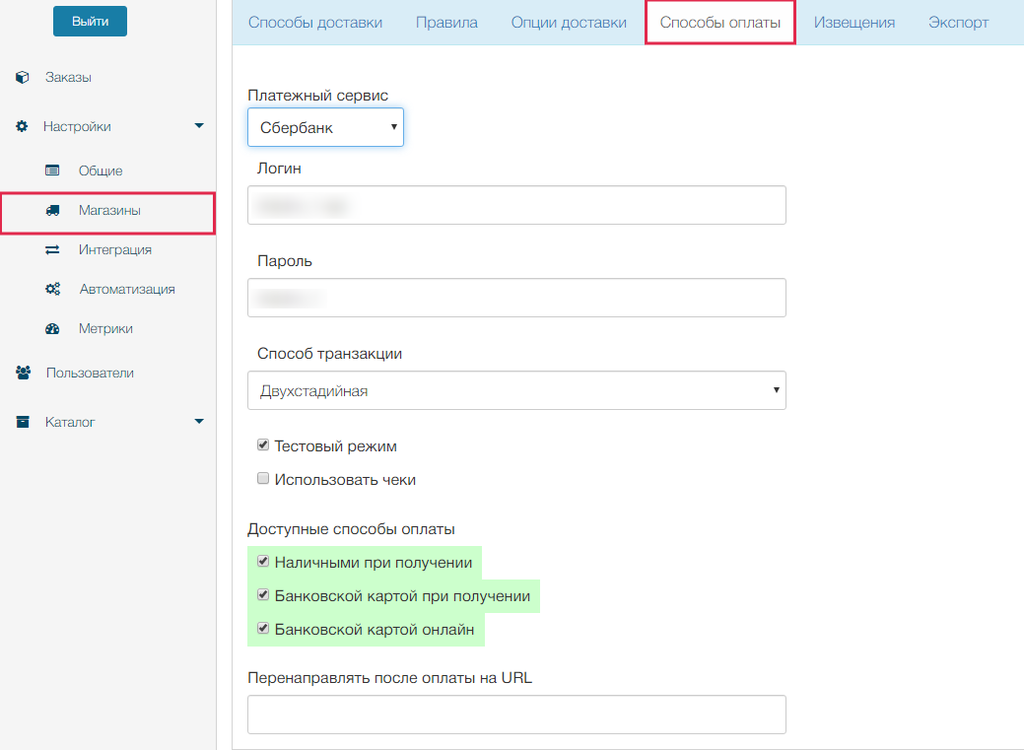
В открывшемся окне укажите следующие параметры интеграции:
- Логин — из письма от Сбербанка, в котором указываются все учетные данные. Для доступа к тестовой среде нужен вариант с суффиксом api.
- Пароль — парный к логину. Используется для защиты данных, передаваемых между платежным шлюзом и магазином.
- Способ транзакции — одностадийная, если средства сразу списываются в полном объеме, и двухстадийная, если нет. В последнем случае происходит дополнительная проверка платежеспособности карты перед снятие средств с нее.
- Доступные способы оплаты — способы оплаты, которые будут отображаться в виджете Чекаута при оформлении заказа. Чекбокс «Банковской картой онлайн» активирует оплату через Сбербанк.
- Перенаправлять после оплаты на URL — ссылка на страницу, куда пользователь автоматически попадает после совершения оплаты. При этом параметры заказа передаются в формате URL страницы/?order=номер заказа&price=сумма заказа&payed=результат оплаты.
Если планируете работать с чеками, активируйте чекбокс «Использовать чеки». Настройка параметров происходит в личном кабинете Сбербанка. Более подробно об этом читайте здесь.
- Система налогообложения — выбирается исходя из законодательных правил, применимых для конкретно вашего магазина.
- Предмет расчета — соответствует предоставляемым услугам.
Нажмите «Сохранить».
3. Тестовый режим
Чтобы проверить корректность настройки интеграции, необходимо:
- провести несколько платежей на разные суммы;
- проверить их состояние на странице оплаты и в личном кабинете;
- отметить оплату или вернуть средства обратно на счет для двухстадийного типа транзакций.
При работе с тестовыми платежами рекомендуется использовать тестовые карты с официального сайта.
После успешного прохождения оплаты свяжитесь службой поддержки Сбербанка. Они вышлют вам учетные данные уже для рабочего, а не тестового окружения. В кабинете Чекаута введите новые данные в поля Логин и Пароль, а также деактивируйте чекбокс «Тестовый режим». Нажмите «Сохранить».
Для продолжения настройки личного кабинета Чекаута перейдите по ссылке.