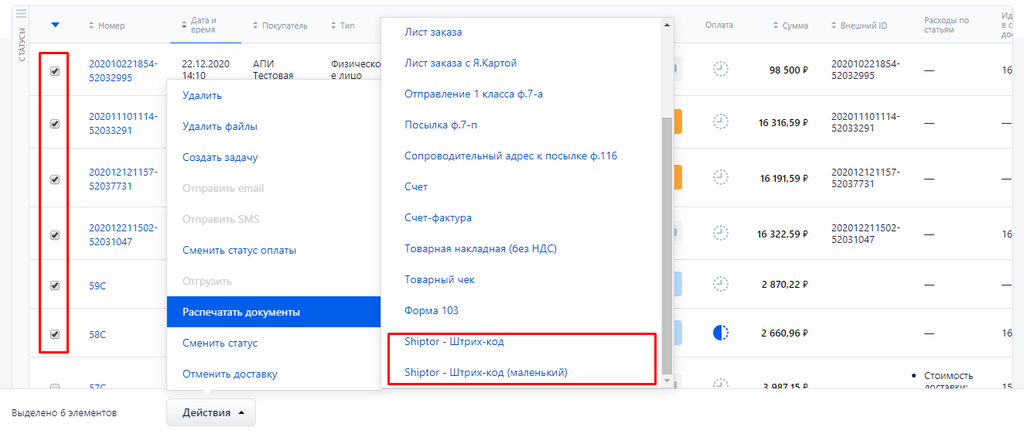Отследить посылку
Помощь
8 800 100-72-69
Интеграция
Настройка интеграции с RetailCRM
1. Создание ключа API
Создайте ключ для работы с API. Для этого выберите Настройки > Интеграция > Ключи доступа к API и нажмите «Добавить».
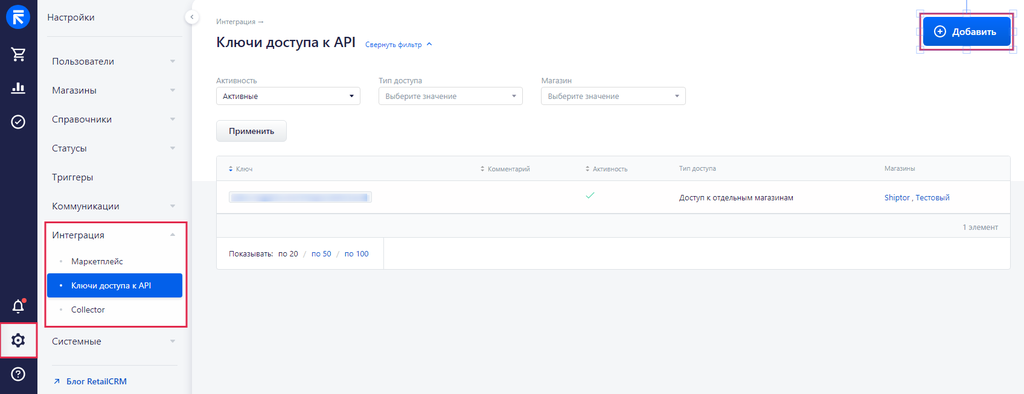
В новом окне укажите:
- Активность — включите для обмена данными с Shiptor.
- Тип доступа — выберите «Доступ ко всем магазинам», если хотите связать все магазины RetailCRM с Shiptor. Для выборочной настройки укажите «Доступ к отдельным магазинам» и перейдите к заполнению поля «Магазины» ниже.
- Магазины — активируйте чек-боксы напротив тех магазинов, которым требуется связь с Shiptor.
- Разрешенные методы API — включите все имеющиеся методы взаимодействия с API. Это необходимо для автоматической поддержки новых решений приложения.
Нажмите «Сохранить».
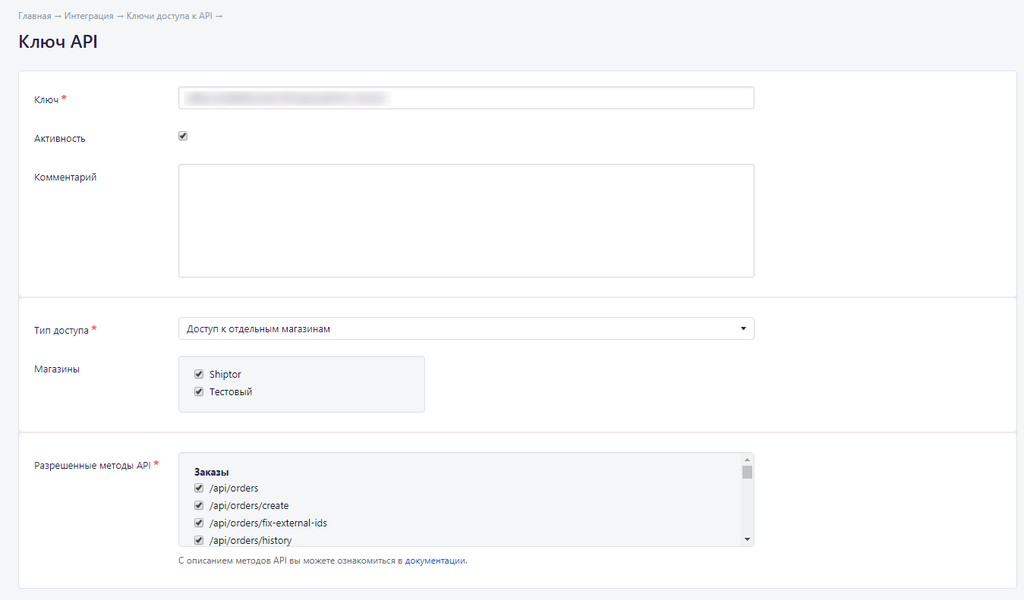
1.1 Использование ключа API
В ЛК Shiptor выберите Настройки > Интеграция RetailCRM. В окне настроек укажите:
- Ключ API — скопируйте в это поле значение ключа, созданного на предыдущем этапе.
- URL RetailCRM — укажите URL-адрес RetailCRM.
- Показывать ли комментарий оператора к посылке — включите/выключите для передачи в Shiptor текста из поля «Комментарии оператора» вместе с заказом.
- Использовать внешний код торгового предложения как артикул — включите для добавления номенклатуры, которая была заведена в ЛК Shiptor вручную по свойству «Внешний код» торгового предложения RetailCRM. Если чек-бокс неактивен, то по аналогии используется «Артикул». Опция неактуальна для номенклатуры, выгруженной из RetailCRM (см. «Обновить список номенклатур»).
Обращаем внимание, что для корректной работы с номенклатурой у торговых предложений в RetailCRM должен быть минимум 1 уникальный идентификатор (Артикул/Внешний код).
- Принять новый релиз Shiptor для RetailCRM - отключите чек-бокс, если хотите вернуть модуль к предыдущей версии. Технический параметр, который используется в редких случаях для решения проблем при переходе на новый релиз.
- Обновить статусы посылок — используйте для принудительного обновления ассоциированных статусов посылок в RetailCRM.
- Обновить список номенклатур — используйте, если необходимо обновить список номенклатур или выгрузить его в ЛК Shiptor. При этом в соответствии с изменениями в CRM обновятся цены, названия и артикулы.
Номенклатура, которая ранее была загружена в Shiptor вручную, не будет синхронизирована с RetailCRM. Если присутствуют одинаковые товаровы, объедините их с выгруженной позицией. При этом:
— созданная вручную номенклатура будет удалена;
— будут пересчитаны остатки на объединяемых позициях;
— измерения и sku из созданной вручную номенклатуры будут добавлены в выгруженную;
— в посылках, которые еще не собраны/доставлены, созданный вручную товар будет заменен на товар, выгруженный из RetailCRM. - Автообновление списка номенклатур — укажите интервал при необходимости периодической выгрузки/синхронизации номенклатур.
- Сбросить настройки — нажмите для сброса ранее введенных данных на этой странице.
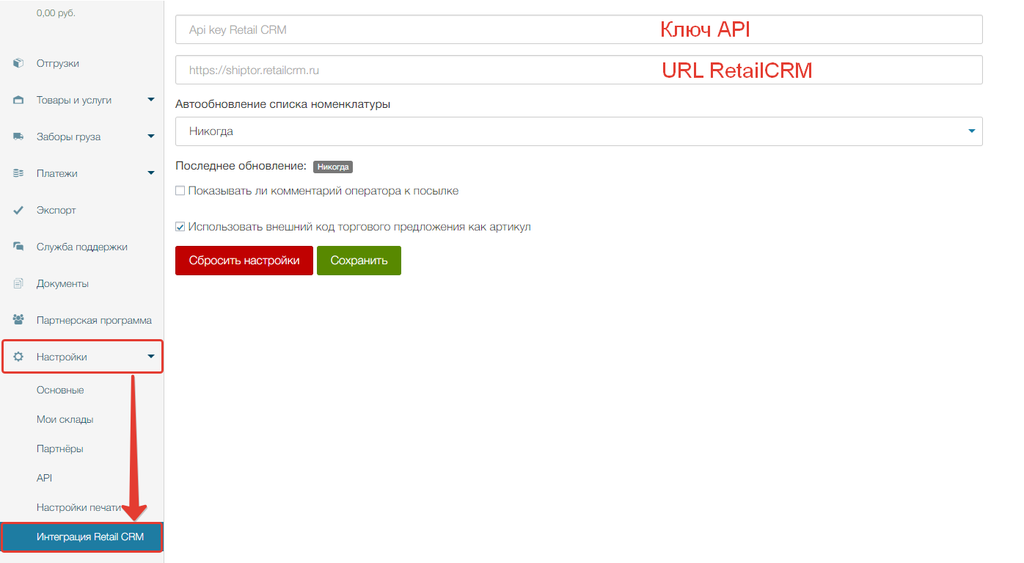
2. Настройка модуля интеграции Shiptor
В RetailCRM выберите Настройки > Интеграция > Маркетплейс > Shiptor.
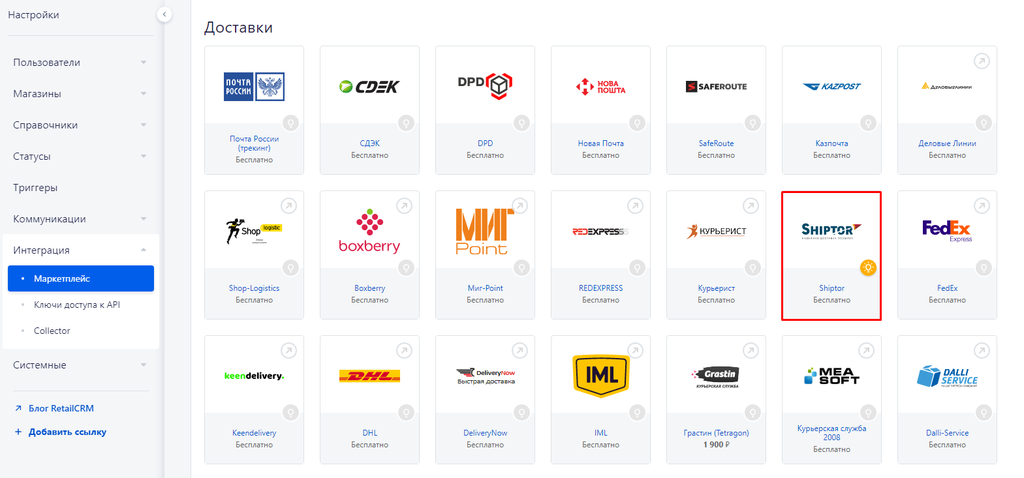
На вкладке «Основные» укажите:
- Активность — включение/выключение обмен данными с ЛК Shiptor.
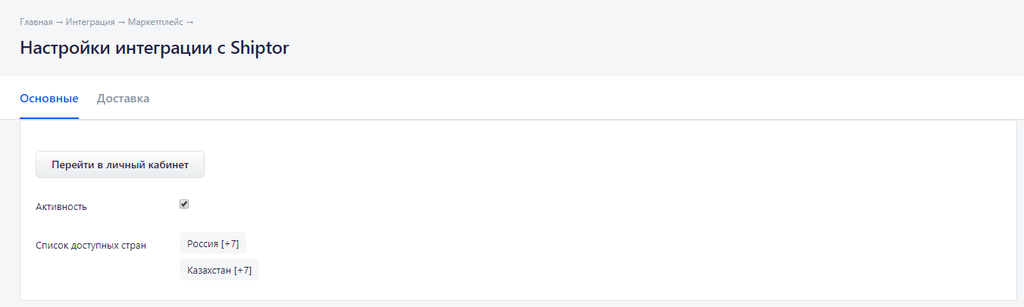
2.1 Основные
Перейдите в модуле Shiptor на вкладку Доставка > Основные. Укажите:
- Стоимость доставки — рассчитывать автоматически сервисом Shiptor или использовать указанную в настройках RetailCRM.
- Нулевая объявленная стоимость по умолчанию — выберите «Нет» и тогда по умолчанию объявленная стоимость будет равна сумме корзины со всеми скидками. Выберите «Да» и тогда она будет равна 0.
Объявленная стоимость используется для вычисления суммы доплат за страхование и наложенный платеж. При передаче в Shiptor заказа с наложенным платежом общая оценочная стоимость заказа автоматически станет равной наложенному платежу.
- По умолчанию не отправлять данные в службу доставки — умолчание для чек-бокса на странице оформления заказа (ссылка). Включите для того, чтобы заказ просто сохранялся в RetailCRM без передачи в Shiptor.
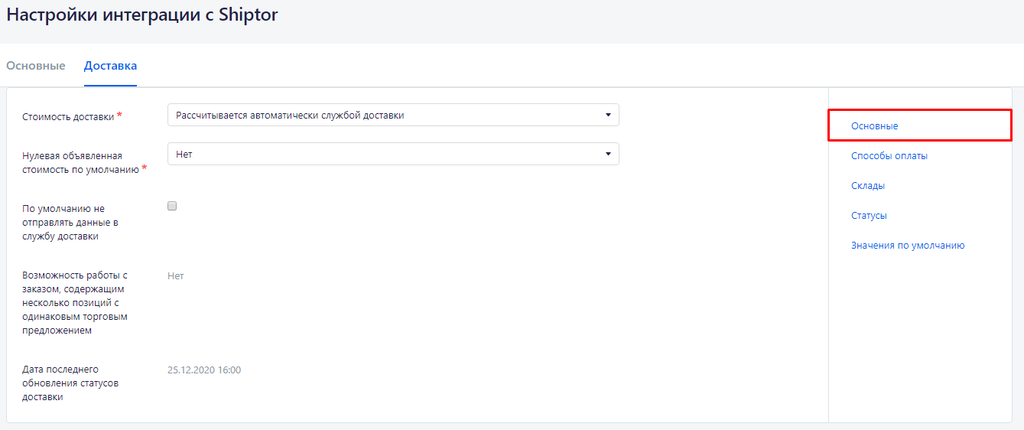
2.2 Способы оплаты
Перейдите в модуле Shiptor на вкладку Доставка > Способы оплаты. Отметьте:
- Разрешить использовать — настройте доступность способа(ов) оплаты при создании заказа с доставкой через модуль Shiptor.
- Наложенный платеж — отметьте способ(ы) оплаты, которые модуль должен считать наложенным платежом. Он будет передан в Shiptor только при статусе «Не оплачен» в карточке заказа.
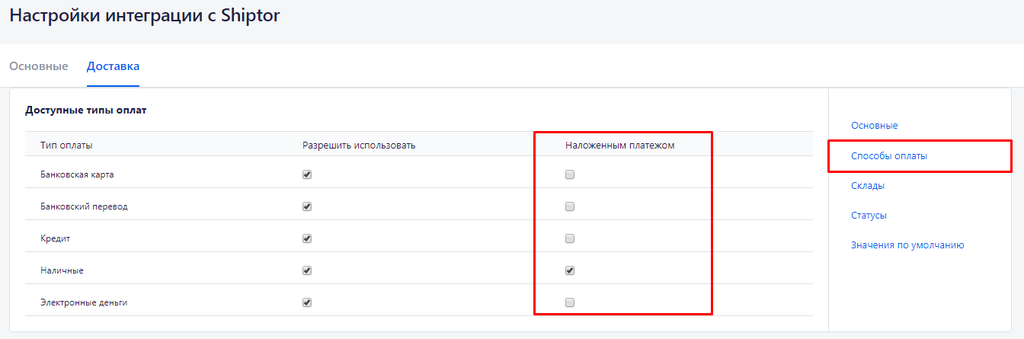
2.3 Статусы
Перейдите в модуле Shiptor на вкладку Доставка > Статусы. Здесь можно сопоставить статусы заказов в RetailCRM и Shiptor.
- Статус в службе доставки — наименование внутреннего статуса в сервисе Shiptor.
- Код статуса — латинское наименование внутреннего статуса Shiptor.
- Статус в RetailCRM — укажите статус заказа в RetailCRM, который будет присвоен при получении сопоставленного с ним внутреннего статуса Shiptor. Если выбрать «Не указан», то статус заказа не изменится.
Удален (crmDeleted) — удаляет посылки в Shiptor при получении назначенного статуса RetailCRM.
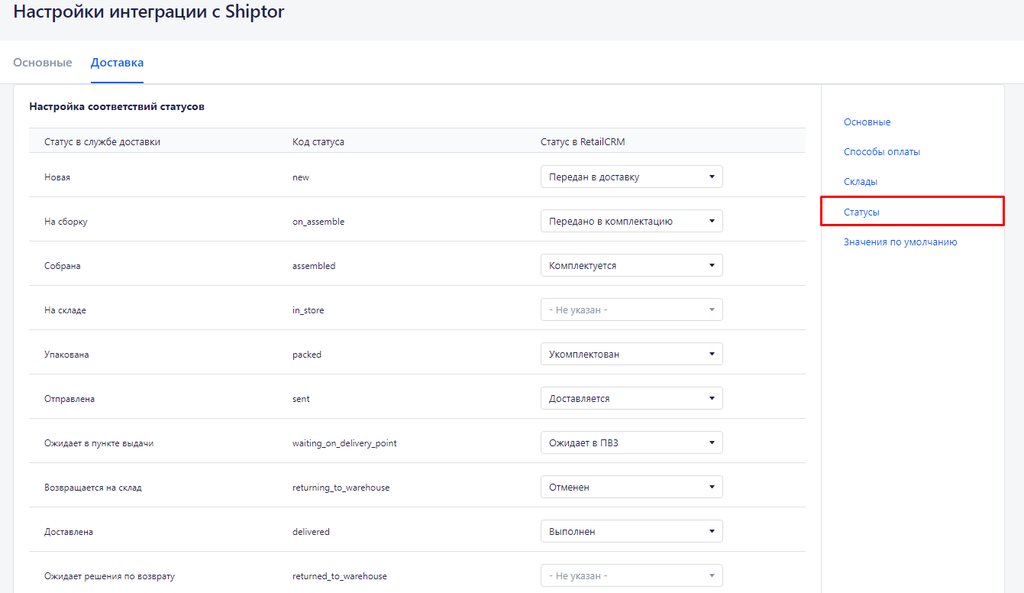
2.4 Склады
Перед тем, как посылка будет передана в службу доставки, она должна быть принята на сортировочном складе Shiptor или собрана на складе фулфилмента. Чтобы настроить умолчания для этого, перейдите на вкладку Доставка > Склады. Свяжите свой склад отгрузки и склад Shiptor через поле «Терминал отправки по умолчанию». При необходимости его можно изменить в карточке заказа.
Обратите внимание, что не во всех регионах есть склады Shiptor. В этом случае расчет доставки осуществляется через подбор ближайшего склада по регионам (при согласовании с менеджером).
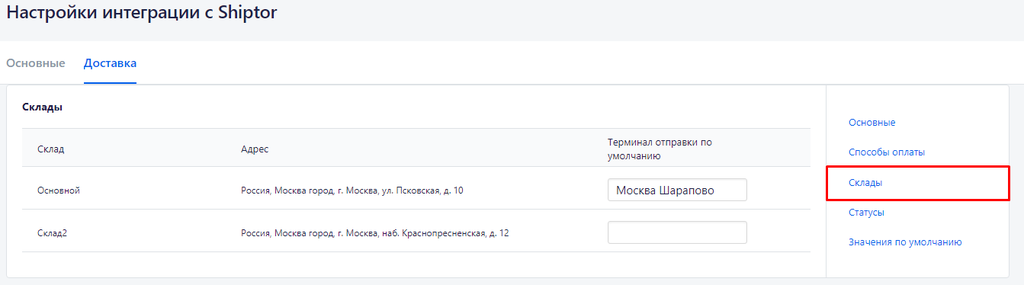
2.5 Значения по умолчанию
Перейдите в модуле Shiptor на вкладку Доставка > Значения по умолчанию. На этой вкладке отметьте:
- ПВЗ принимает наличные — умолчание для чек-бокса на странице оформления заказа (ссылка). Если в заказе выбран способ оплаты, отмеченный наложенным платежом, то при активной опции калькулятор будет фильтровать результат расчета, скрывая ПВЗ и способы доставки, которые не поддерживают наличные.
- ПВЗ принимает карты — умолчание для чек-бокса на странице оформления заказа (ссылка). Если в заказе выбран способ оплаты, отмеченный наложенным платежом, то при активной опции калькулятор будет фильтровать результат расчета, скрывая ПВЗ и способы доставки, у которых нет терминала для приема банковских карт.
- Не собирать со склада — умолчание для чек-бокса на странице оформления заказа (ссылка). Только для фулфилмента! Отключает автоматическую сборку посылок на складе в том случае, если они передаются уже в готовом виде.
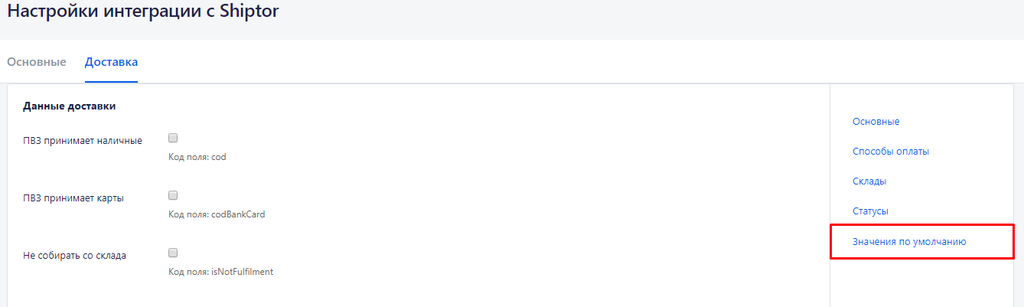
3 Создание типа доставки для модуля Shiptor
Перейдите в RetailCRM на вкладку Настройки > Справочники > Типы доставок и нажмите «Добавить».
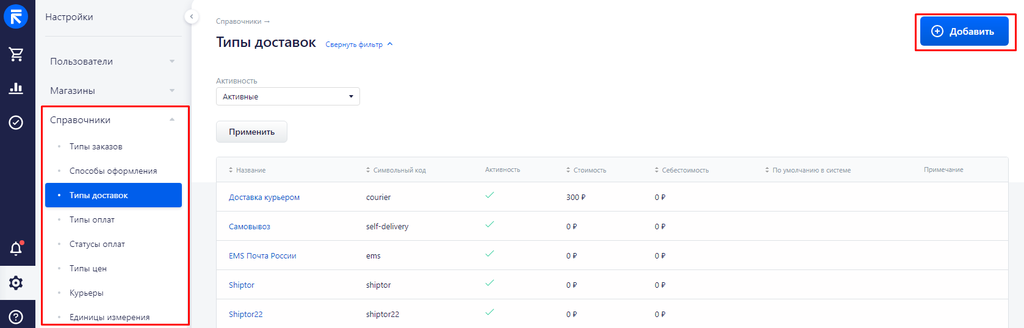
В открывшемся окне укажите:
- Название — название типа доставки, которое будет отображаться в заказе.
- Символьный код — обозначение типа доставки на латинице, которое необходимо для обработки системой.
- Интегрировать с — выберите Shiptor для интеграции с установленным модулем. В дальнейшем это поле не поддается редактированию.
- Активность — настройте доступность этого типа доставки в создаваемых заказах.
Если хотите получать стоимость доставки от Shiptor, то остальные настройки вкладок на этой странице оставьте без изменений.
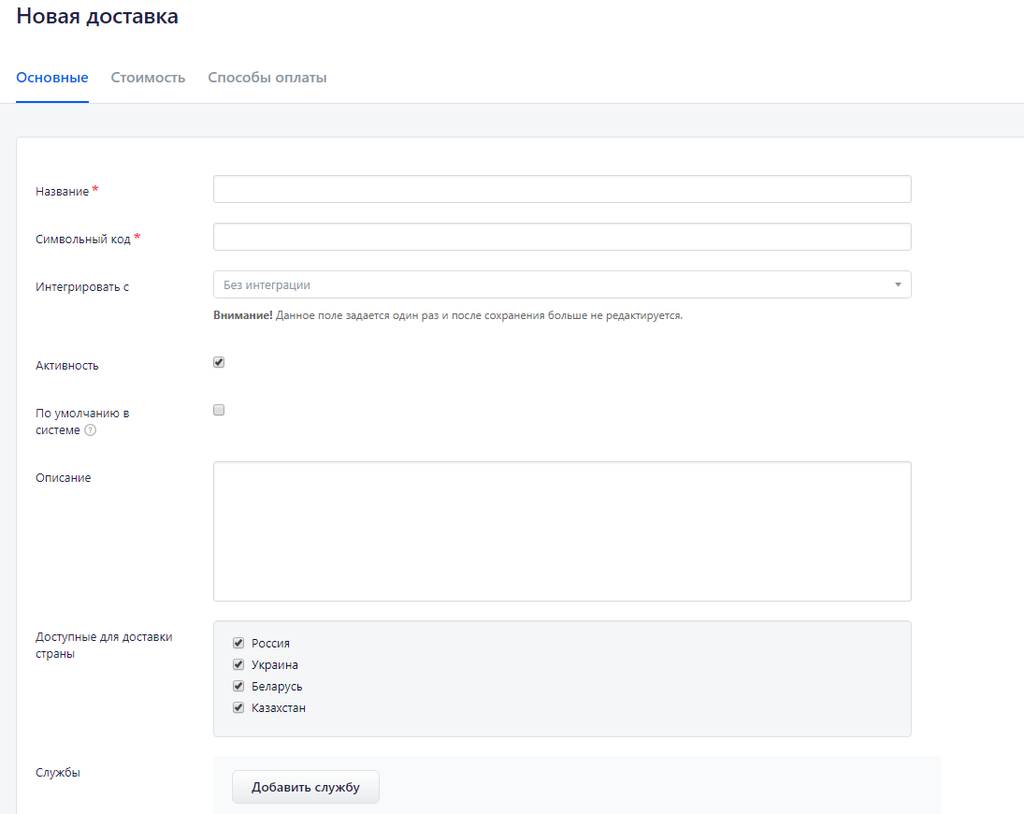
4. Создание товара
Товары в RetailCRM могут быть добавлены через загрузку ICML-каталога или вручную.
При работе с ICML-каталогом не используйте опцию «Очистить каталог сейчас» на стороне CRM, т.к. это приведет к дублям в номенклатуре Shiptor.
Для добавления нового товара вручную перейдите на вкладку Продажи > Склад и нажмите «Новый товар».
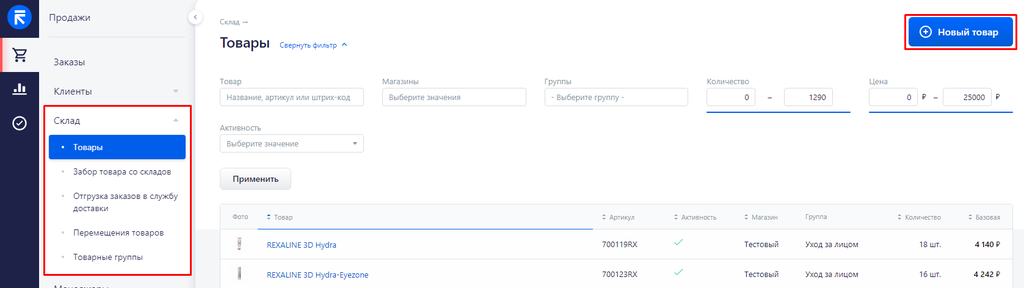
В открывшемся окне заполните все необходимые данные по товару.
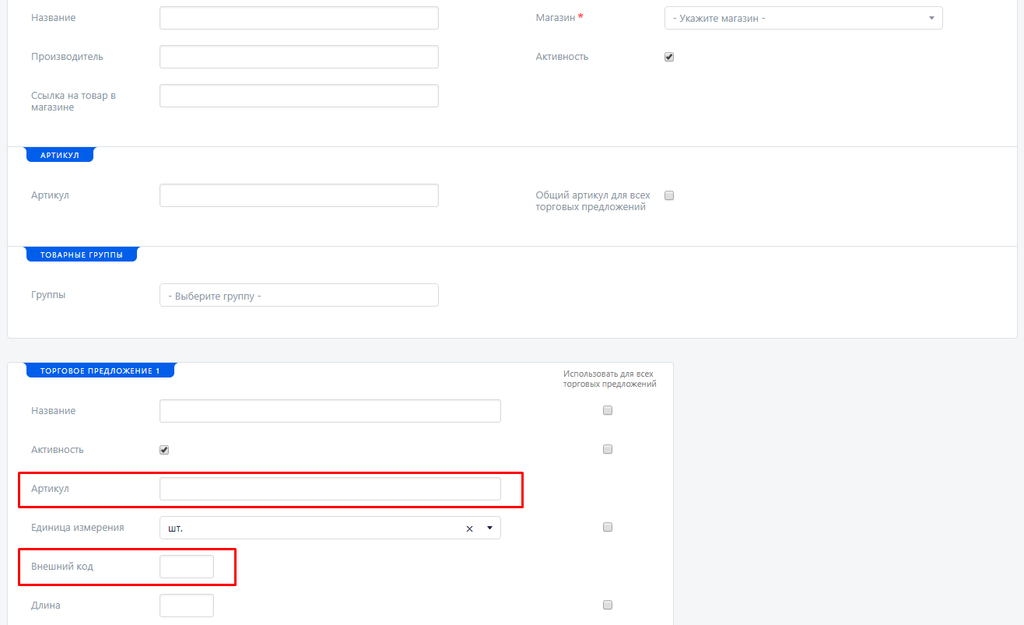
Нас интересуют поля «Артикул» и «Внешний код» в подразделе «Торговое предложение».
«Артикул» в «Основной информации» является родительским по отношению к полю «Артикул» в «Торговом предложении». Разделение не носит обязательного характера и может быть опущено.
- Артикул – артикул товара, соответствующий реальному ID на лейбле.
- Внешний код – ID товара, который уникален для всего магазина.
Далее нам необходимо передать данные о товаре в ЛК Shiptor. Это можно сделать двумя способами:
- Добавление и обновление номенклатуры по кнопке. Актуально для клиентов с подключённой услугой фулфилмента.
- Добавление номенклатуры посредствам передачи заказа с новым товаром
Рассмотрим каждый из них более детально.
Обновление по кнопке
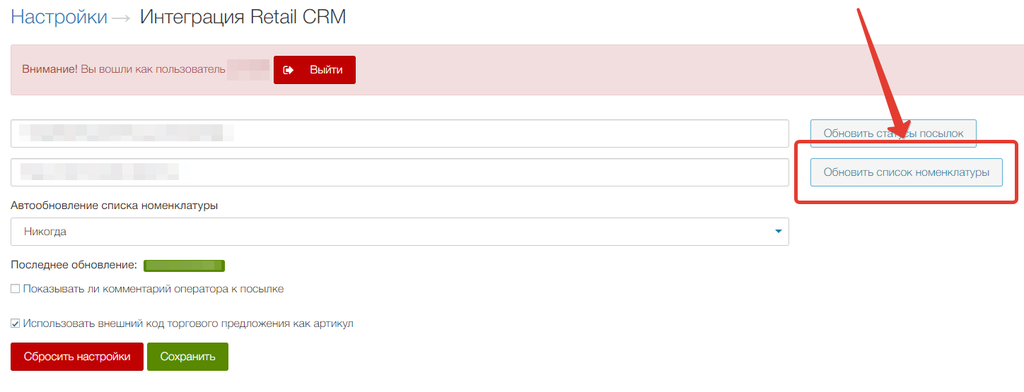
При выгрузке номенклатуры в ЛК Shiptor по кнопке данные будут передаваться следующим образом:
| Данные в RetailCRM | Получаемые данные в ЛК Shiptor |
|---|---|
| Внешний код | Артикул магазина |
| Артикул | Артикул товара |
| [offer][id] (скрытое поле) | Артикул RetailCRM |
Если нужно добавить новый товар в номенклатуру или обновить данные, выполните следующую последовательность действий:
1. Создайте (или отредактируйте) товар в RetailCRM;
2. Выгрузите данные по кнопке в личном кабинете Shiptor.
Передача заказа с новой номенклатурой
В этом случае соотношение полей будет отличаться в зависимости от активности чек-бокса «Использовать внешний код торгового предложения как артикул».
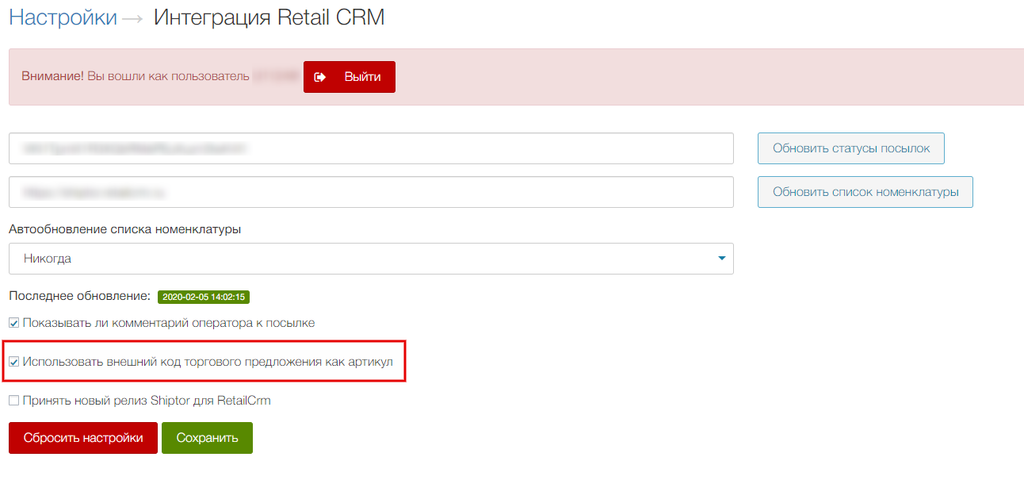
При выключенном чек-боксе соотношение будет следующим:
| Данные в RetailCRM | Получаемые данные в ЛК Shiptor |
|---|---|
| Внешний код | Артикул товара |
| Артикул | Артикул магазина |
| [offer][id] (скрытое поле) | Артикул RetailCRM |
При включенном чек-боксе соотношение будет следующим:
| Данные в RetailCRM | Получаемые данные в ЛК Shiptor |
|---|---|
| Внешний код | Артикул магазина |
| Артикул | Артикул товара |
| [offer][id] (скрытое поле) | Артикул RetailCRM |
Для передачи номенклатуры в заказе в ЛК Shiptor действуйте так:
1. Создайте в RetailCRM заказ;
2. Передайте заказ в Shiptor.
Не удаляйте каталог, если хотите обновить данные по номенклатуре! Это приводит к дублям товаров.
Не заводите товары в ЛК Shiptor вручную! При выгрузке из RetailCRM это приведёт к дублям товаров. Если они всё же были заведены, то при выгрузке номенклатуры из RetailCRM их можно объединить. При этом нужно знать, какое поле соответствует «Артикулу магазина» в ЛК Shiptor.
5. Создание заказа
Перейдите в RetailCRM на вкладку Продажи > Заказы и нажмите «Новый заказ».
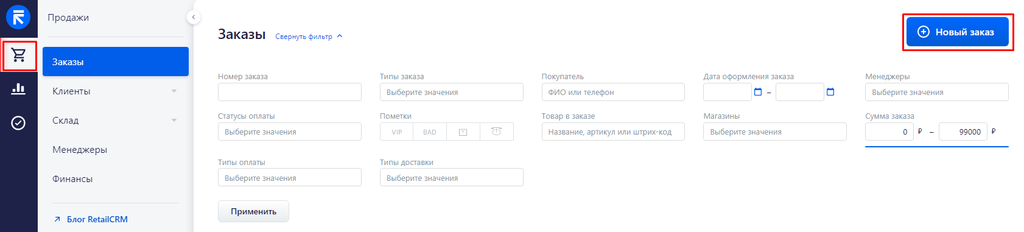
Краткий порядок действия при ручном создании заказа:
- заполните шапку заказа, выберите страну, укажите ФИО получателя и контактные данные;
- сформируйте товарный состав заказа, укажите все требуемые скидки, габариты и вес отправления;
- укажите склад Shiptor в поле «Терминал отгрузки»;
- укажите город доставки и заполните адрес;
- укажите способ оплаты, если он не выбран системой автоматически;
- выберите способ доставки в калькуляторе, случае оплаты с наложенным платежом воспользуйтесь чек-боксами для фильтрации способов его приёма;.
- сохраните заказ.
В RetailCRM или модуле для большей части этих действий можно настроить умолчания. Для работы с Shiptor важны следующие поля в шапке заказа:
- Страна — выберете страну назначения. Расчет доставки доступен для РФ, Казахстана и Беларуси.
- Магазин — выберите магазин, если ключ API подключен к к какому-либо из них. Обязательно для RetailCRM.
- Фамилия — укажите этот параметр во избежание проблем при сборке заказов на складе. Обязательно для доставки через Почту РФ.
- Имя — укажите имя покупателя.
- E-mail — укажите почту для связи. Параметр необязателен.
- Телефон — укажите номер телефона.
Указывайте его в международном формате +7.
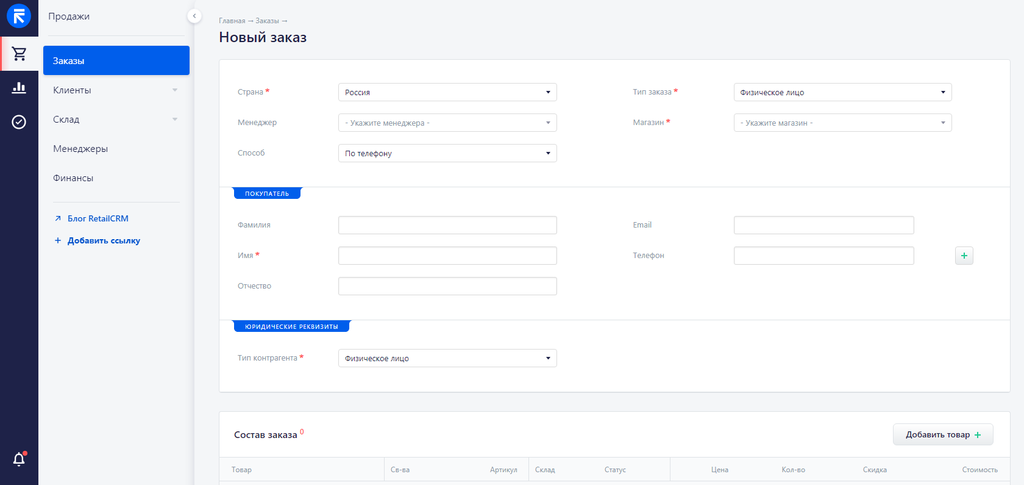
Для расчета доставки используйте следующие поля:
- Вес — необходим для расчета доставки заказа и влияет на ее стоимость.
- Габариты — необходимы для расчета доставки заказа и влияет на ее стоимость.
- Терминал отгрузки — выберите сортировочный склад Shiptor или склад фулфилмента в своем регионе.
- Способ доставки — выберите ранее созданный тип доставки для подключения модуля Shiptor.
- Не отправлять данные в службу доставки — при включенном чек-боксе заказ не будет передан в Shiptor, а только сохранится в RetailCRM.
- Объявленная стоимость — объявленная стоимость заказа и товаров в нем. Используется для вычисления суммы доплат за страхование и наложенный платеж при расчете стоимости доставки.
- ПВЗ принимает наличные — включите для получения способов доставки и ПВЗ, принимающих наличные при выдаче заказа. Действует только для заказов со способом оплаты, отмеченным наложенным платежом (ссылка) .
- ПВЗ принимает карты — включите для получения способов доставки и ПВЗ, принимающих оплату по карте при выдаче заказа. Действует только для заказов со способом оплаты, отмеченным наложенным платежом (ссылка) .
- Не собирать со склада — включите, если работаете на фулфилменте и планируете передать заказ на склад в готовом варианте.
- Город — укажите населенный пункт назначения. Влияет на стоимость доставки.
- Улица и Дом (будут доступны после выбора города) — заполните в случае доставки курьером или в отделение почты РФ.
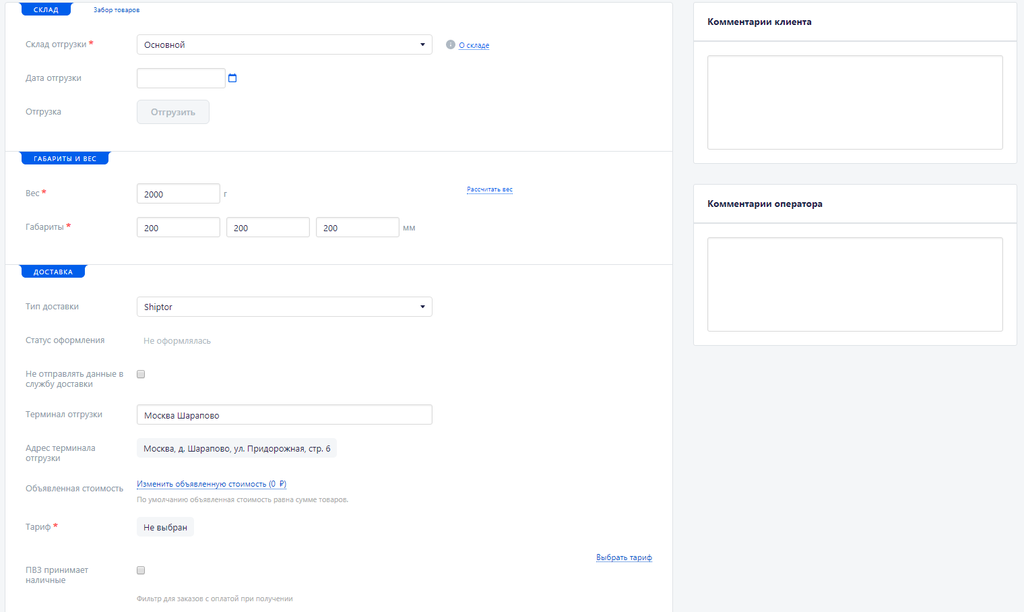
Обратите внимание, что набор способов доставки зависит от параметров заказа (вес/габариты/пункт назначения/терминал отгрузки), а их стоимость – от способа оплаты. Доставка для заказов с наложенным платежом дороже из-за добавления комиссии по приему и переводу денежных средств. Для корректного расчета обязательно указывайте в заказе способ оплаты!
При выборе способа оплаты учитывайте, что наложенным платежом будет считаться только способ оплаты, выбранный в модуле (ссылка) и имеющий статус «Не оплачен». Он доступен только для РФ. В другие страны такой способ оплаты будет проигнорирован и заказ сформируется как предоплаченный.
Для удобства через настройки RetailCRM в Справочники > Типы доставок можно включить автоматическое добавление способа оплаты к создаваемым заказам.
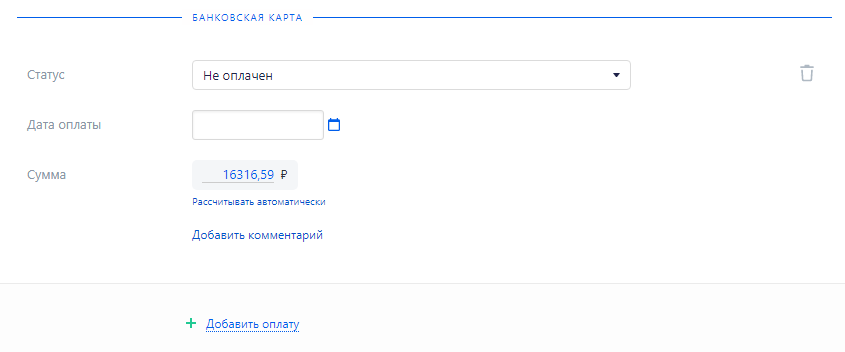
Нажмите «Выбрать тариф». В открывшемся окне находятся:
- Тариф — способ доставки, доступен фильтр.
- Тип доставки — «Самовывоз» и «Доставка курьером или почтой», доступен фильтр.
- Срок доставки — срок доставки в рабочих днях с момента передачи отправления со склада Shiptor в службу доставки.
- ПВЗ — адрес пункта самовывоза и режим его работы.
- Стоимость доставки — рассчитанная стоимость доставки.
Для выбора способа доставки кликните на него.
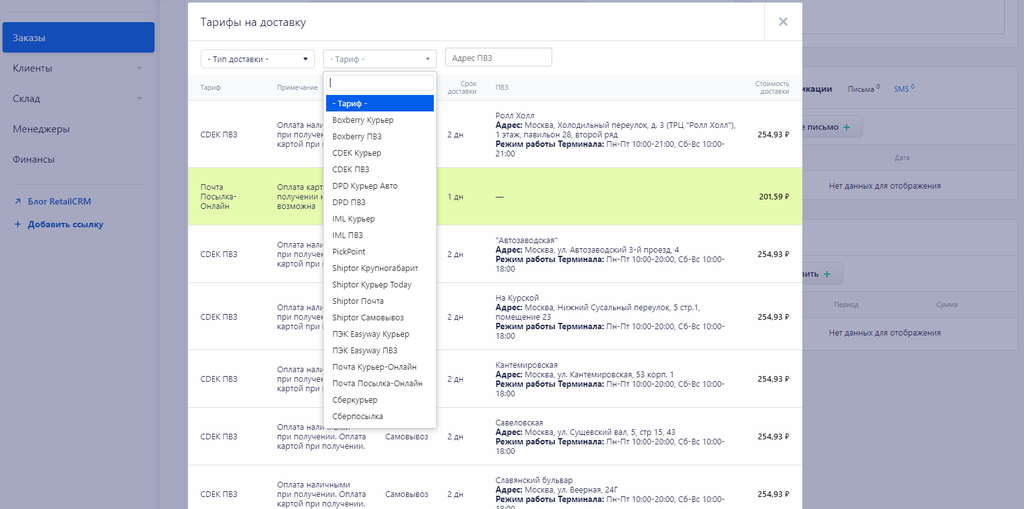
Нажмите «Сохранить». Если чек-бокс «Не отправлять данные в службу доставки» неактивен, данные по заказу будут переданы в Shiptor.
При необходимости в RetailCRM можно включить опцию «Автооформление». Для этого перейдите в Настройки > Системные > Доставки и активируйте чек-бокс «Автооформление». После этого при назначении заказу определенного статуса он будет автоматически передан в Shiptor.
Флаг «Не отправлять данные в службу доставки» будет автоматически сниматься во время автоматического оформления.
5.1 Редактирование заказа.
Пока заказ сохранен и еще не передан в Shiptor, его в любой момент можно отредактировать. Если заказ уже передан в Shiptor, то набор доступных изменений зависит от статуса посылки в личном кабинете. Например, посылки, добавленные в забор курьеру или уже отправленные получателю, нельзя редактировать через RetailCRM. После редактирования заказа в RetailCRM нажмите «Сохранить» для применения изменений в Shiptor
Операция объединения в RetailCRM заказов со сборкой на складе фулфилмента, которые уже были переданы в Shiptor, повлечет за собой их удаление из ЛК до последующего сохранения с новыми данными.
Изменение статуса внутри заказа, ранее переданного в Shiptor, вызывает попытку его редактирования. Если нужно сменить статус заказа в системе для внутреннего пользования, используйте опцию «Сменить статус» из списка заказов. В этом случае данные по посылке не будут обновлены в Shiptor.
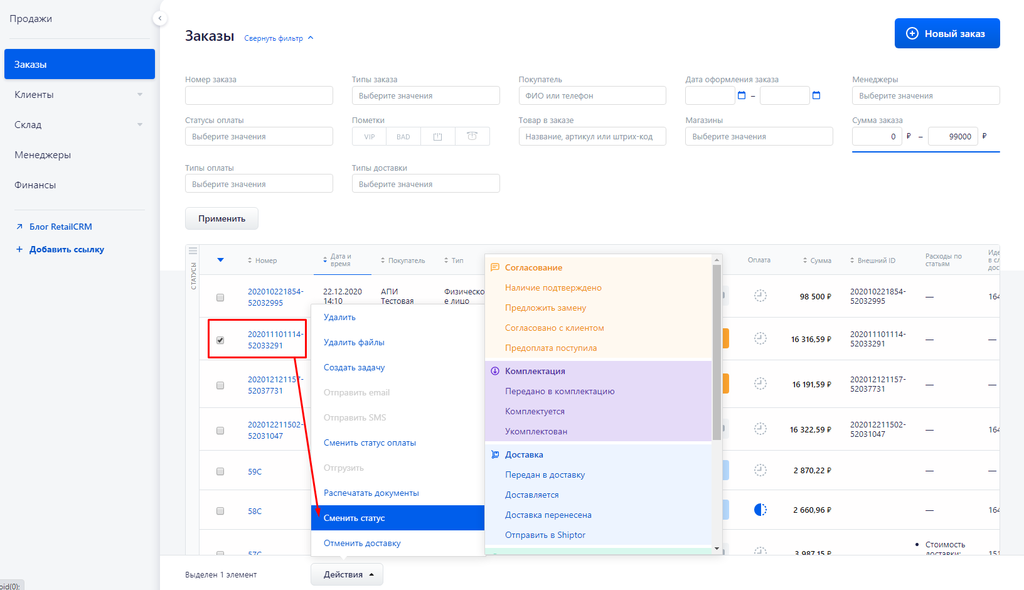
5.2 Частичная оплата заказа с наложенным платежом
При редактировании заказа, существующего в Shiptor, у него должен быть внутренний статус, разрешающий изменения. Нажмите «Добавить оплату» и выберите способ оплаты, к которому подключен наложенный платеж.
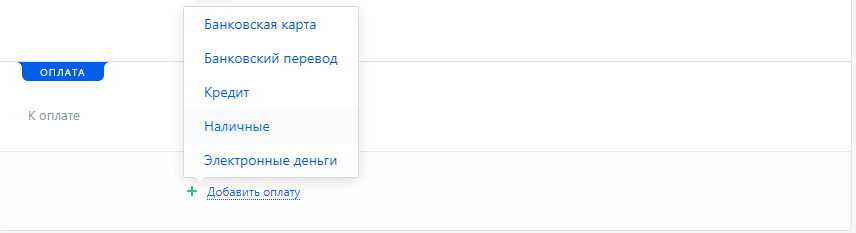
Для поля «Статус» выберите вариант «Не оплачен».
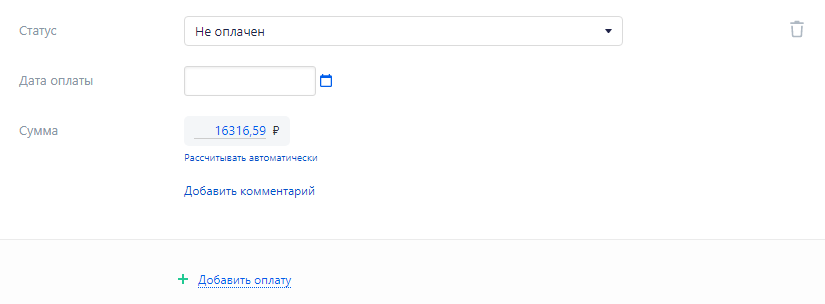
Нажмите «Добавить оплату».

Можно выбрать способ оплаты по аналогии с предыдущим шагом. Нажмите «Изменить».

Измените значение на сумму полученной оплаты. Для поля «Статус» выберите вариант «Оплачен». Нажмите «Сохранить».
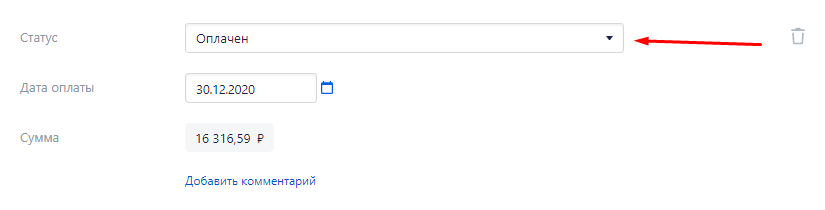
5.3. Дата и интервал доставки
Для метода Сберкурьер доступны:
- отложенная дата отправки со склада;
- выбор временного интервала доставки посылки без учёта выходных дней.
Дата отправления и временной интервал, переданные с другими способами доставки, будут проигнорированы.
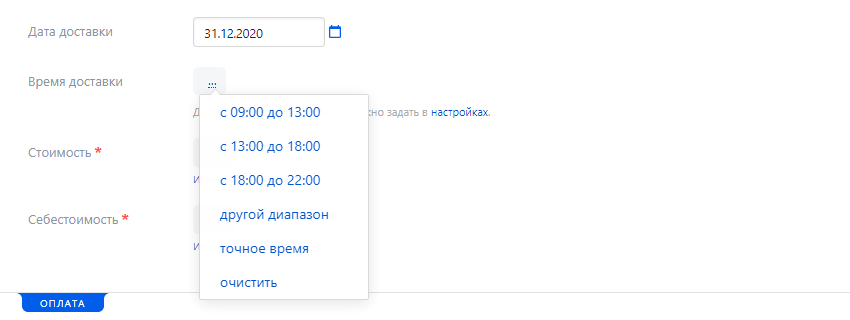
Чтобы использовать интервалы, добавьте их в RetailCRM вручную. Для этого перейдите на вкладку Настройки > Системные > Заказы и найдите «Диапазоны времени для доставки».
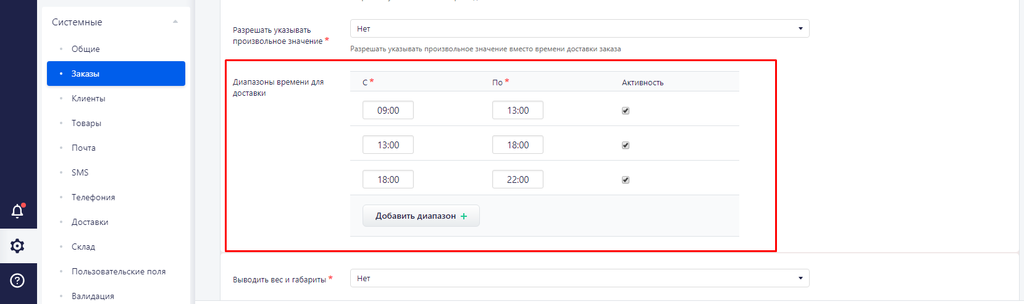
Информацию об актуальных временных интервалах для конкретного региона можно узнать у аккаунт-менеджеров или из базы знаний.
6. Отслеживание заказа
Для отслеживания заказа используйте следующие данные в его карточке:
- Статус оформления — успех или ошибка передачи данных по заказу в Shiptor.
- Статус доставки — актуальный внутренний статус заказа, присвоенный Shiptor.
- Идентификатор доставки в службе доставки — трек-номер от Shiptor. Добавьте к нему префикс RP для отслеживания на сайте.
После передачи заказа со склада Shiptor в службу доставки он получит дополнительный трек-номер. Используйте его для отслеживания на сайте компании-перевозчика.
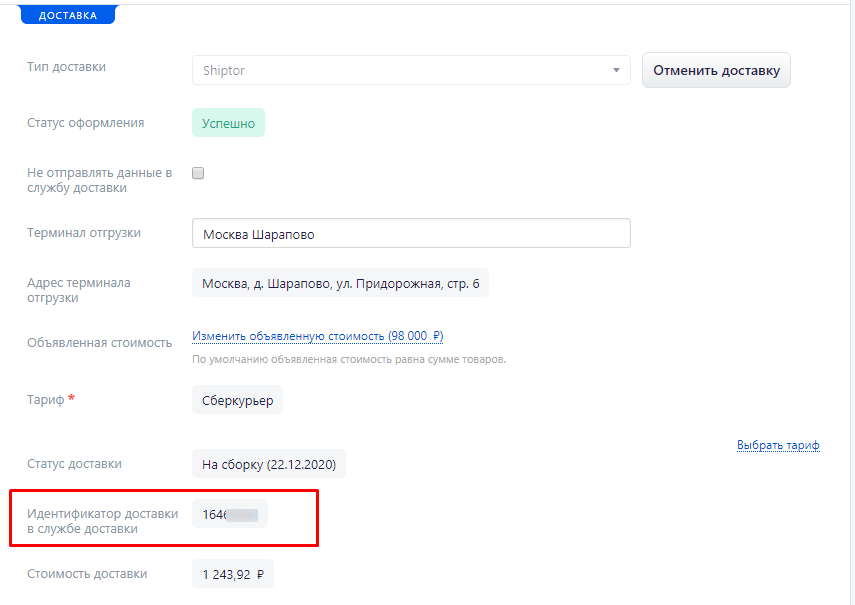
7. Штрих-код отправления
При работе через забор курьером готовых посылок или самопривоз на склад Shiptor необходимо приклеить на них штрих-код отправления. Это можно сделать из окна заказа или в списке заказов через кнопку «Действие».
Доступны два формата.